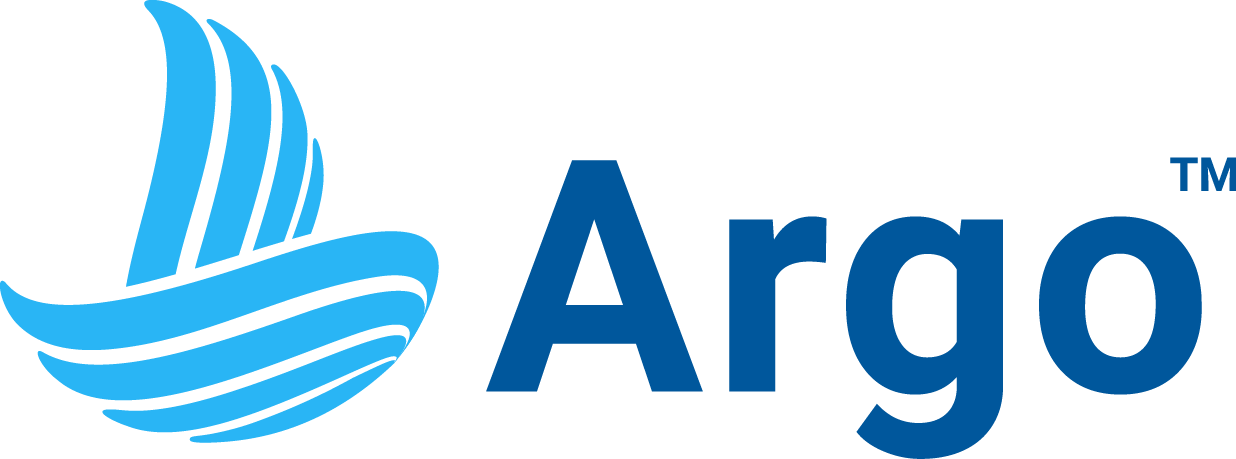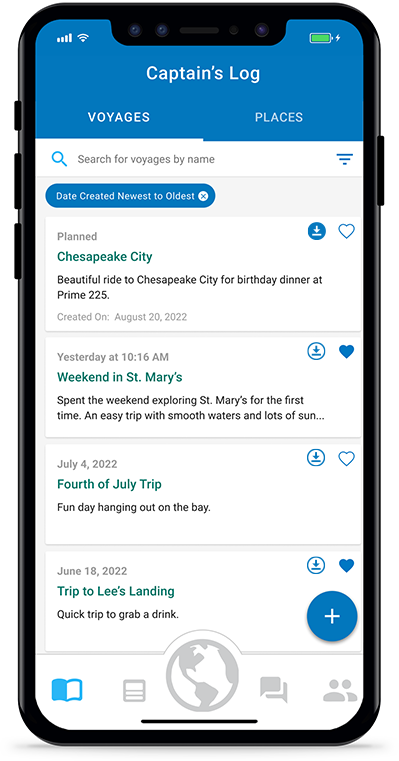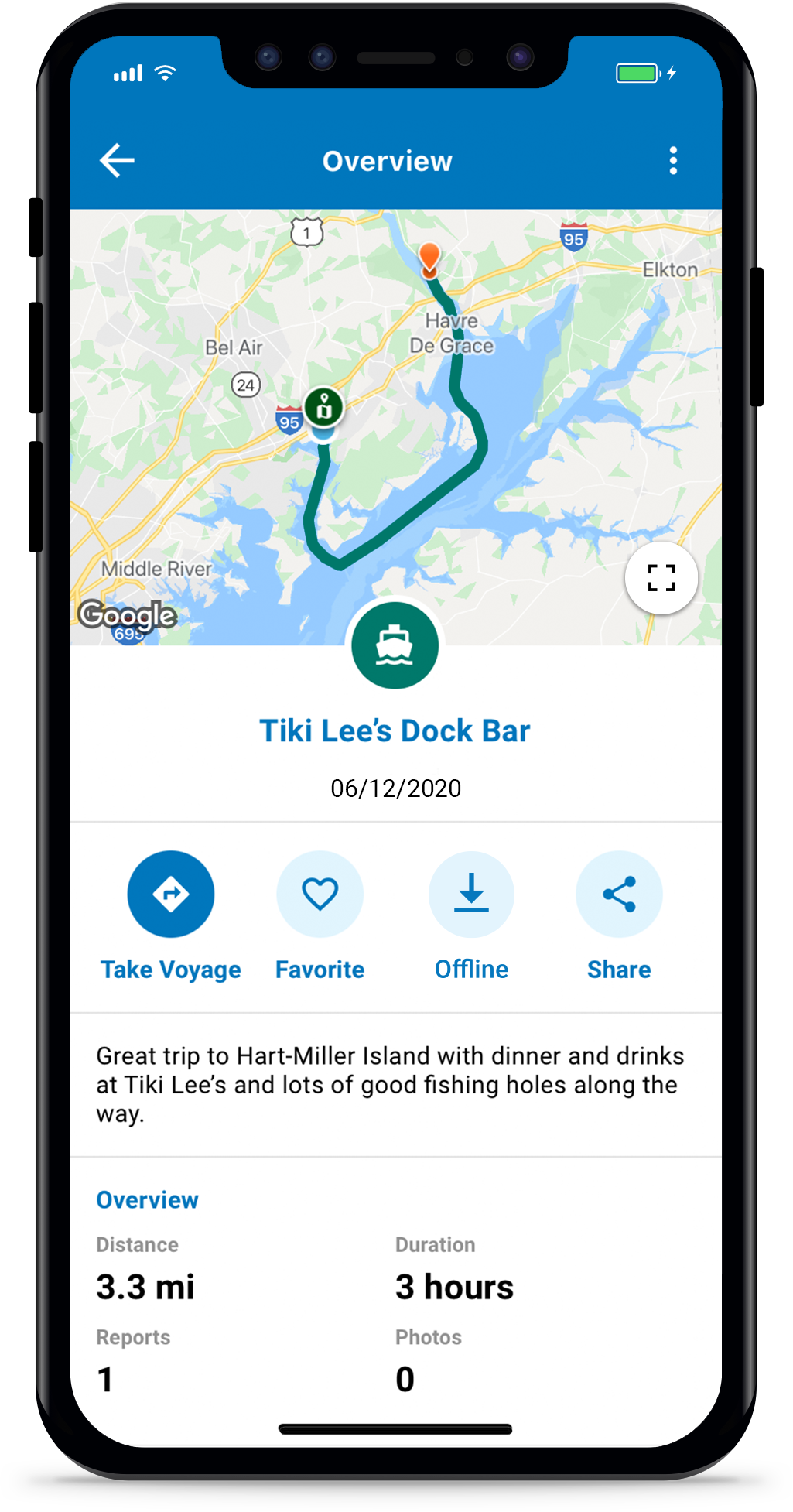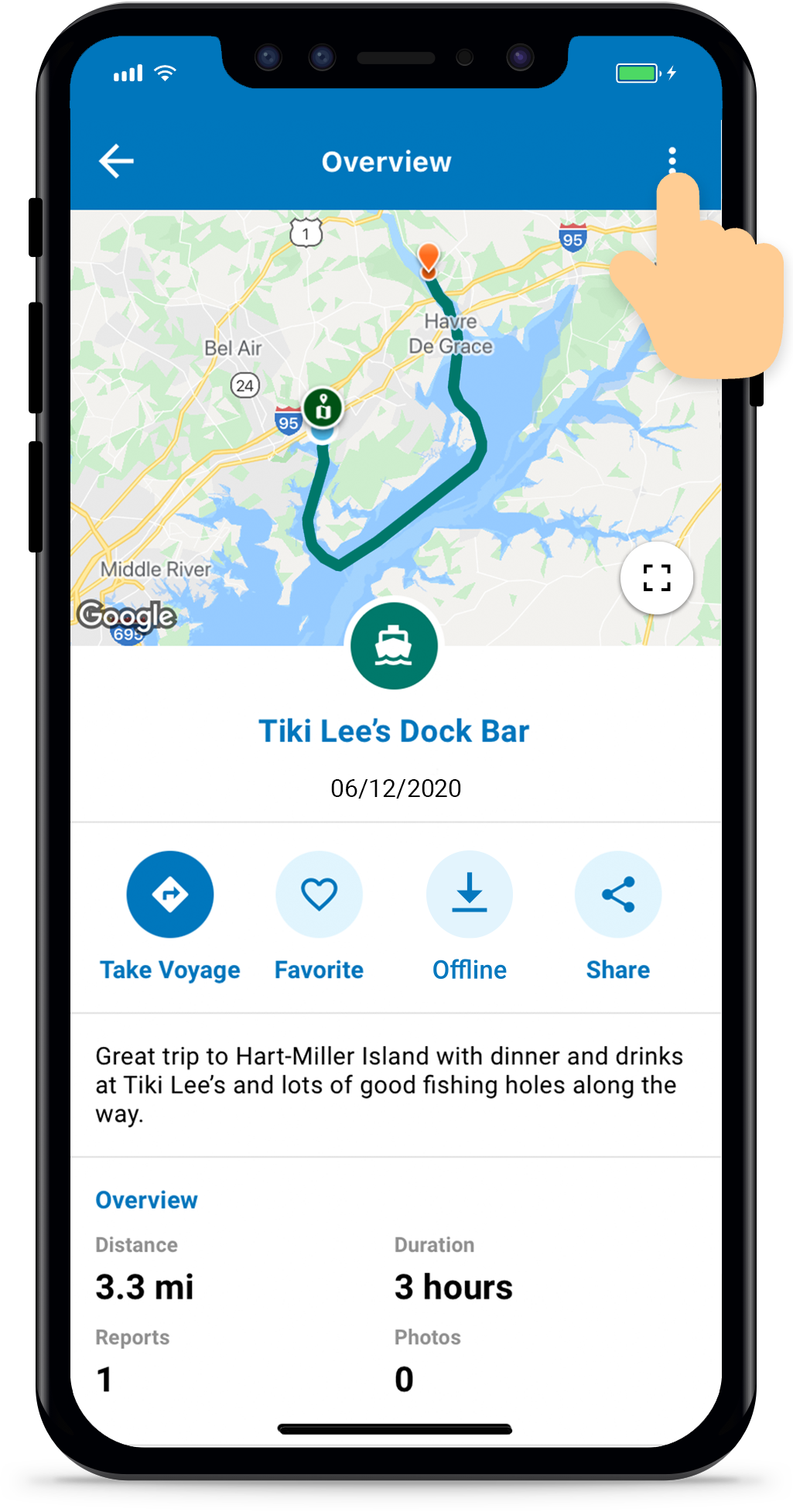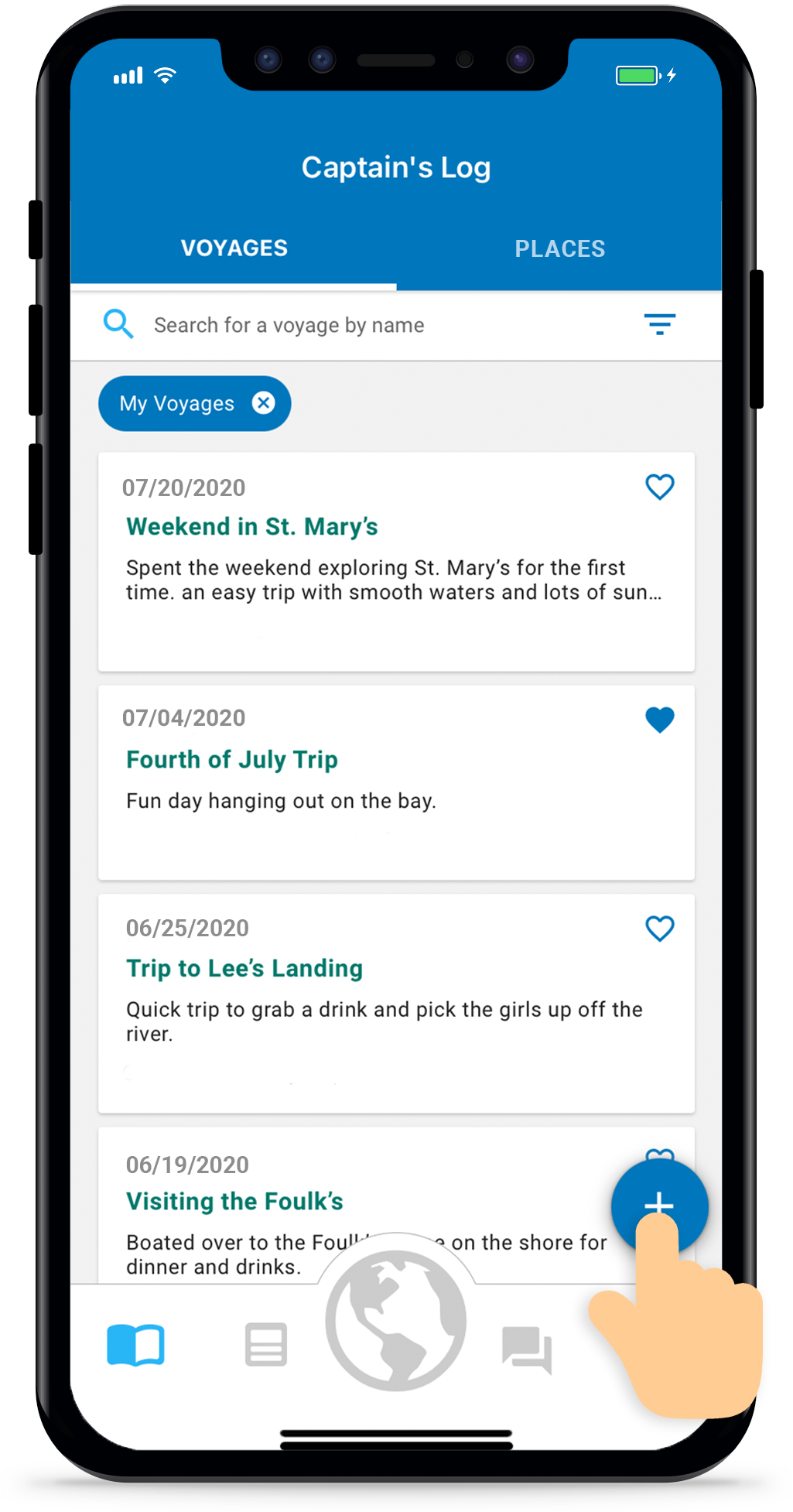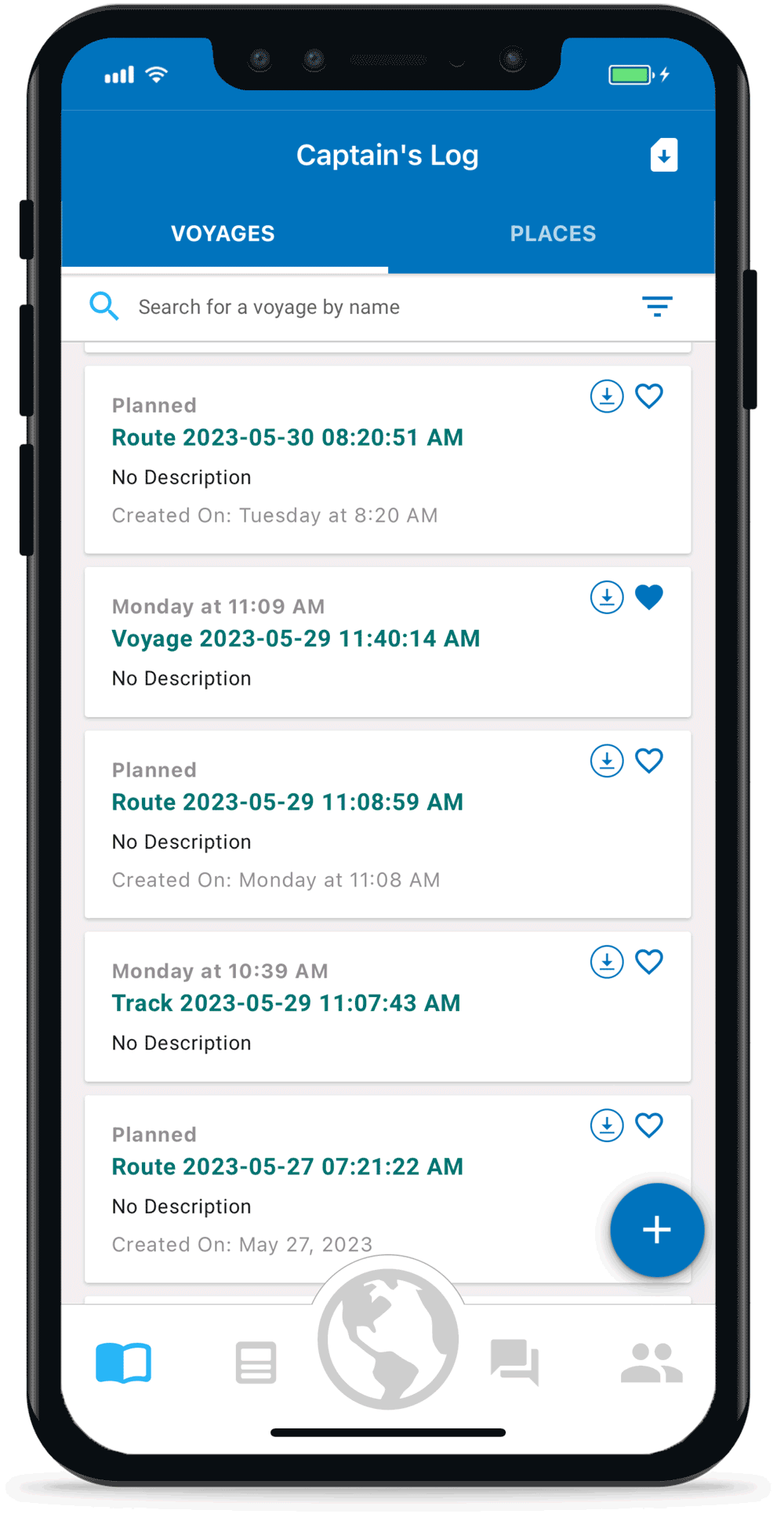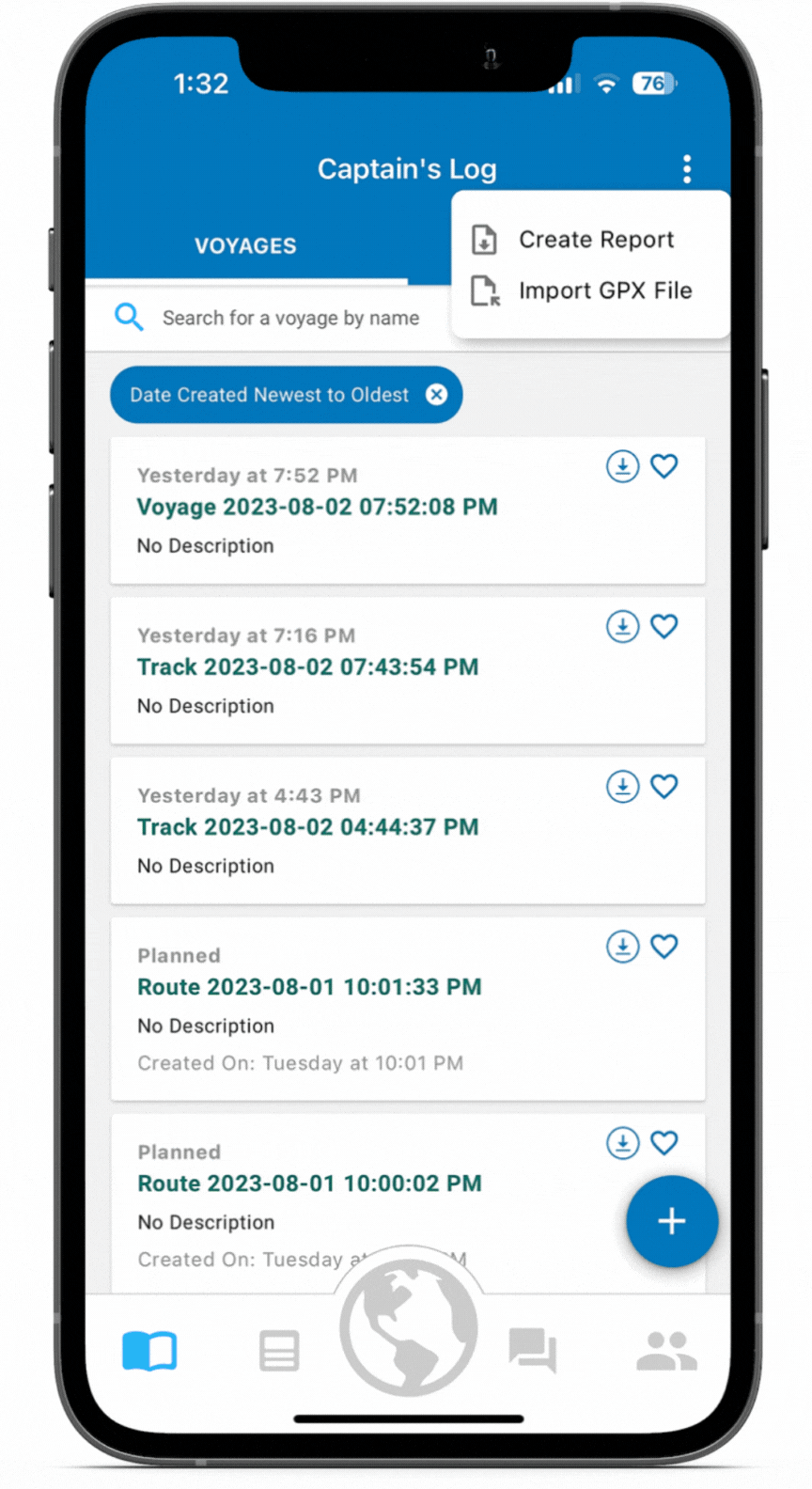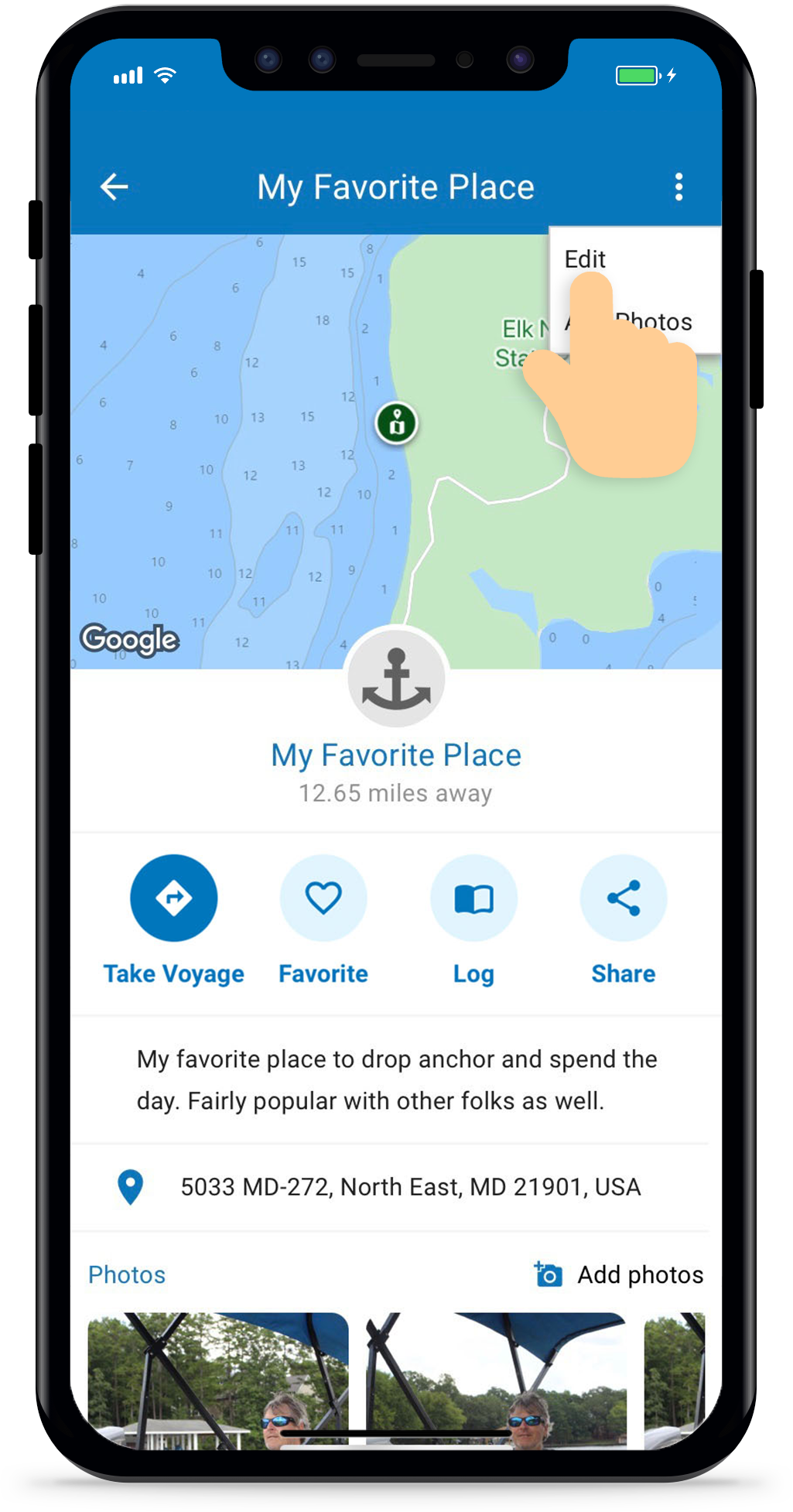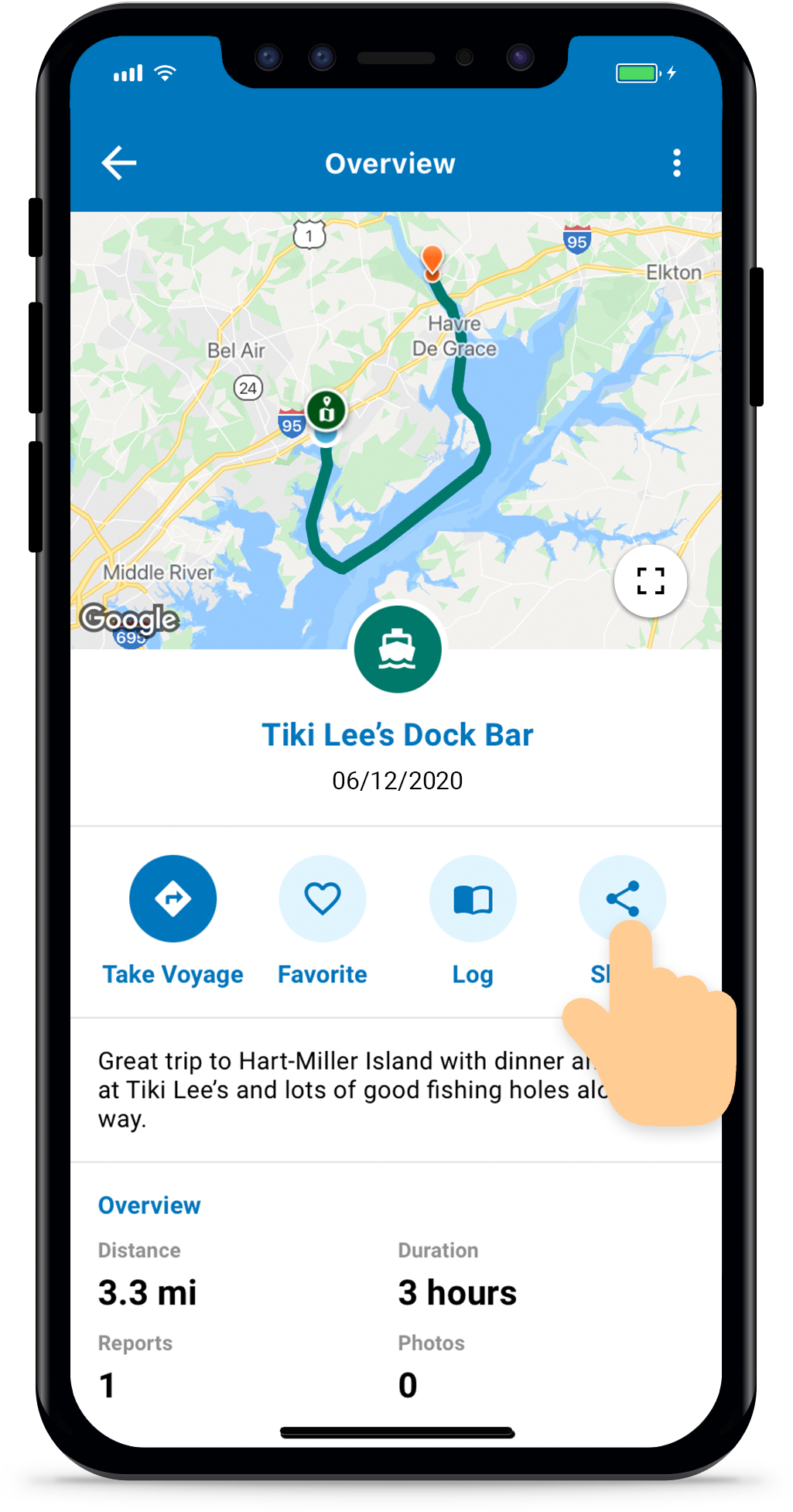Save your favorite routes, voyages, tracks and places for later with Argo’s Captain’s Log.
Open Your Captain’s Log
Press the ![]() icon in Argo’s bottom menu.
icon in Argo’s bottom menu.
Save Routes, Voyages and Tracks to Your Captain’s Log
Planned routes are saved to your Captain’s Log by pressing Save Route after creating a route. Taken voyages are saved to your Captain’s Log after starting your voyage by pressing Save Voyage. Recorded Tracks are saved to your Captain’s Log after starting your track by pressing Save Track.
View Your Saved Voyages
After pressing the ![]() icon Argo will automatically open up to the Voyages tab. Use the search bar at the top to search for a specific voyage, route or track.
icon Argo will automatically open up to the Voyages tab. Use the search bar at the top to search for a specific voyage, route or track.
Favorite Voyages
Tap on the Heart to favorite a voyage, route or track. The Heart icon will become blue, as shown at right, once it is favorited.
Download Voyages (Premium Only)
Tap on the Download icon to download a voyage, route or track to your local device for offline use. The Download icon will become blue, as shown at right, once it is downloaded.
View Voyage Details
Tap on a specific voyage to view more information about it. Check out the route, track, distance, duration and any report pins dropped or photos taken along the way.
Expand Map
Click on the icon in the lower right of the map to maximize the map and get a better view of the voyage. Click on the
icon to minimize the map.
Take Voyage
Tap on the route, track or voyage you want to take. Within the voyage details, tap on the Take Voyage icon. For tracks, it will convert the track to a route that can then be used for a return trip or a future trip.
Update Route
The Update Route button appears in your Captain’s Log when your boat profile information is different than the originally saved boat details. It will also appear if you change the selected boat using the dropdown list of your vessels. This allows you to update an existing saved route without having to create a new one.
Tap the Update Route button and the route will be updated along with the associated route information such as distance, duration and fuel used. If you are good with these updates, you can then tap the Save Route button at the bottom of the screen to permanently update the route in your Captain’s Log.
Edit or Delete Voyages
Tap on the voyage you want to edit, tap the in the upper right-hand corner and press Edit. You can change the voyage name, description, and start and end locations. Use the UPDATE button if it appears to sync your route with your latest boat profile.
To delete a voyage, tap the in the upper right-hand corner and press Delete. From the list view you can also slide the voyage entry to the right and tap on the trash can.
Add Photos
Scroll to the bottom of the voyage details and press Add Photos or tap the in the upper right-hand corner and press Add Photos.
Add Voyage Logs
It is best to create a route from the main map as described above. Then start a voyage and save it to the Captain’s Log. However, you can also add a voyage you have already taken to your Captain’s Log by tapping on the “+” icon found on the bottom right-hand corner of the Voyages tab. Press Save after you’ve added all of the voyage details.
PREMIUM FEATURE
Create Captain’s Log Report
With our premium Captain’s Log feature, you can create a summary of your trips and download them straight from the app!
Tap the in the upper right-hand corner of the main Captain’s Log screen and select Create Report. Set the period of time and filter the type voyages, tracks or routes you’d like in your report. Then preview the report and by tapping the Save Report button, download the report as a PDF, email to yourself or share with others.
PREMIUM FEATURE
Import/Export GPX Files
With our premium Import/Export feature, you can bring in tracks or routes in standard GPX file format and add to the main map. From the main Captain’s Log screen tap the in the upper right corner and select Import GPX File. If you want to display an imported track on your map, favorite it and then using Map Options/Tracks, select it to be displayed on your map.
With this premium feature you can also export routes or tracks to sync with your chartplotter. Open a route or track to view the details, tap the in the upper right corner and select Export as GPX File. Then have it emailed to you or select from multiple options to export the file.
Save or Log Places
Saving places to your Captain’s Log not only makes it easier to locate and share, it will be displayed more prominently on the main map (i.e., you will not have to zoom in as far to see it).
Find a place using the search bar on Argo’s main screen (tutorial here) or simply tap on a place pin on the main map. From the place details screen shown here, tap on the log ![]() icon. The
icon. The![]() icon will become blue, as shown at right, once it is saved.
icon will become blue, as shown at right, once it is saved.
Note: Public places are simply bookmarked to your Captain’s Log. If you delete them from your log they will still exist on the map.
Edit or Delete Private Places
You can only edit and delete Private Places. Open the place by tapping on it from within the Places tab of your Captain’s Log. Then press the in the upper right-hand corner. A menu will drop down and you can choose to Edit or Add Photos. On the edit screen, there’s a button that allows you delete the place. From the list view you can also pull the place entry to the right and tap on the trash can.
Note: You cannot edit Public Places, but you can add reviews and in the future add photos.
Remove Public Places
From the list view of the Places tab, pull the place entry to the right until you see a red trash can and tap on it. This removes it from your Captain’s Log.
Note: Public places are simply bookmarked to your Captain’s Log. If you delete them from your log they will still exist on the map.
Share a Voyage or Place
Tap on the voyage or place you want to share in your Captain’s Log to open up the details screen. From here press the Share Icon ![]() and choose from several options:
and choose from several options:
- Send as a Message – this goes to another Argo user.
- Create Post – this gets posted to the Social feed and all your Argo friends can see. They can view it and save it to their Captain’s Log.
- More Options – send as text or email outside the app with an image of your trip.
Note: With options 1 and 2 the recipient can not only view your trip or place, then can save it to their own Captain’s Log.