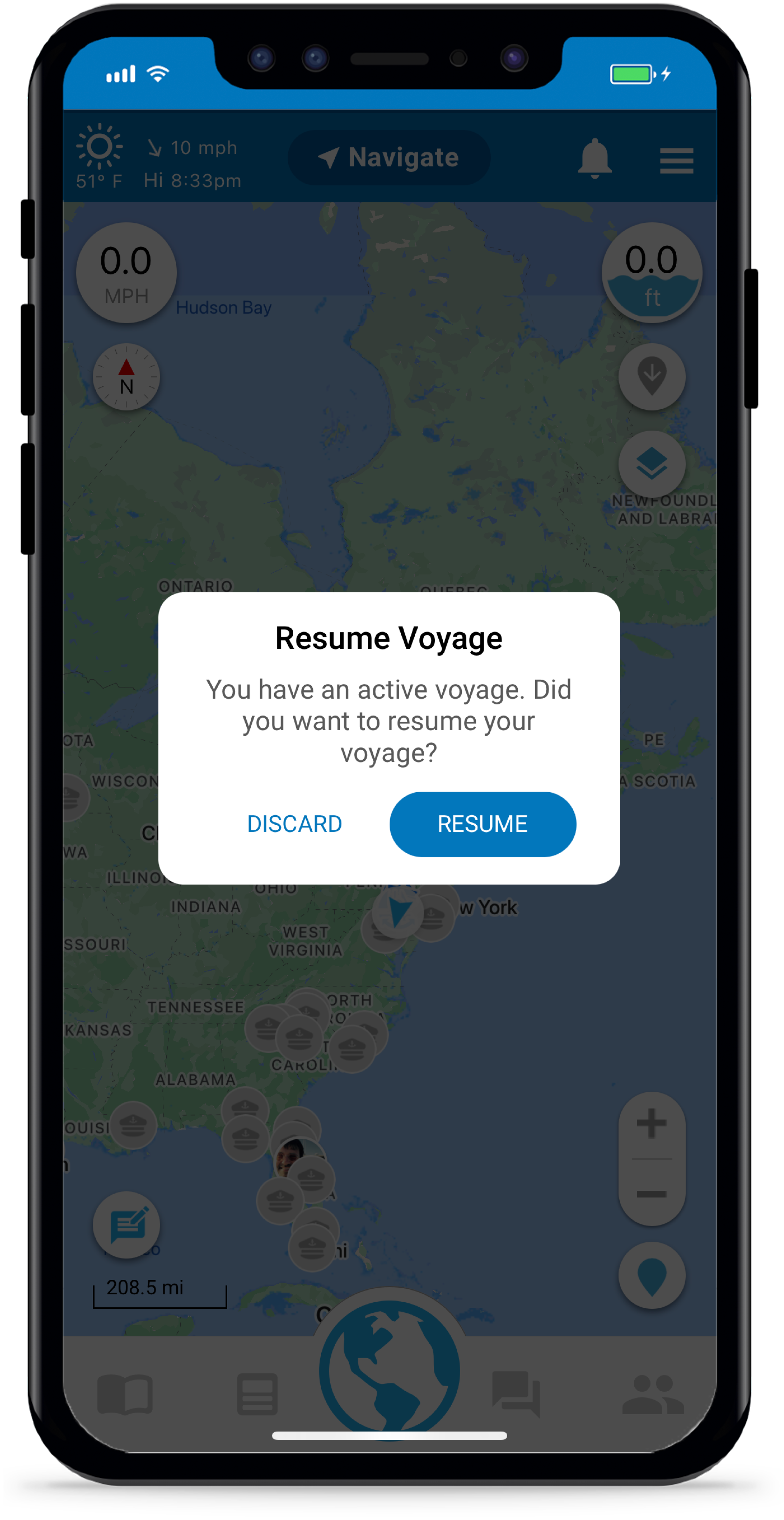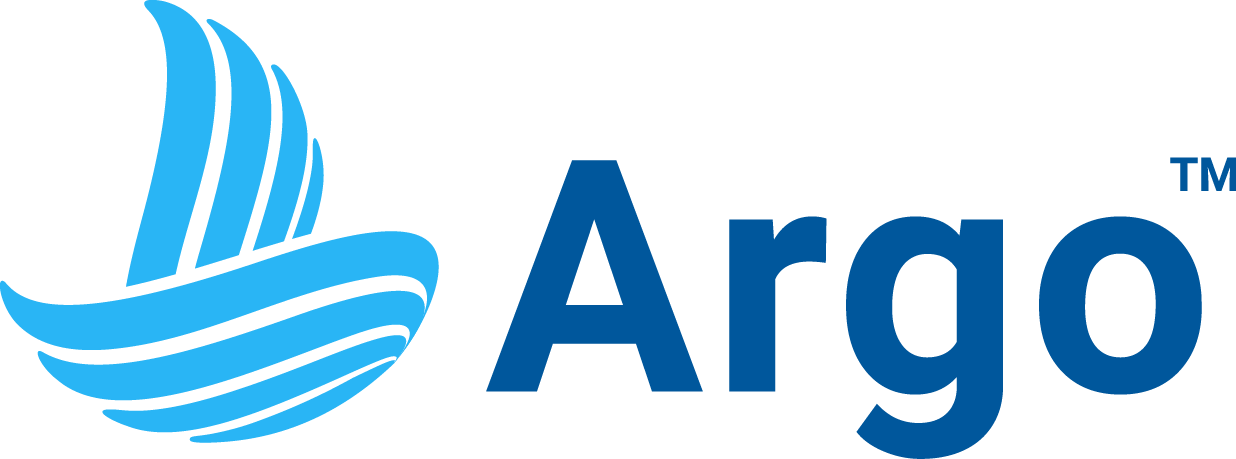Once you have created a route using either autoroute or manual route mode, the next step is to take a voyage. You can use the route you created to help you navigate to your destination and get important trip information updated for you along the way, such as ETA and estimated fuel used. You will also create a track of the actual path that you take that can be saved along with your other trip information to your Captain’s Log.
Start Voyage
After creating a route either in autoroute or manual route mode, simply hit ![]() .
.

View Info on Your Voyage
The following information are displayed when on a voyage:
- Route & Track – the route you created (green/yellow/red) and your track (white) are displayed on the map. Your track is updated while enroute.
- Trip Info – ETA, duration, distance and estimated fuel usage are continuously updated while on your voyage.
- Adjust Map – You can pinch or finger tap to zoom the map and adjust your view while enroute to see more or less map data details or move to view different areas on the map.
- Save & Discard Buttons – The Save and Discard Voyage buttons are hidden. To display these buttons tap the grey arrows
icon above the globe. Tap the arrows
icon again to hide them.
Note: You can adjust the map view, units displayed and map data you see during the voyage (depth, buoys, marinas, etc.) by tapping on the Map Options icon.
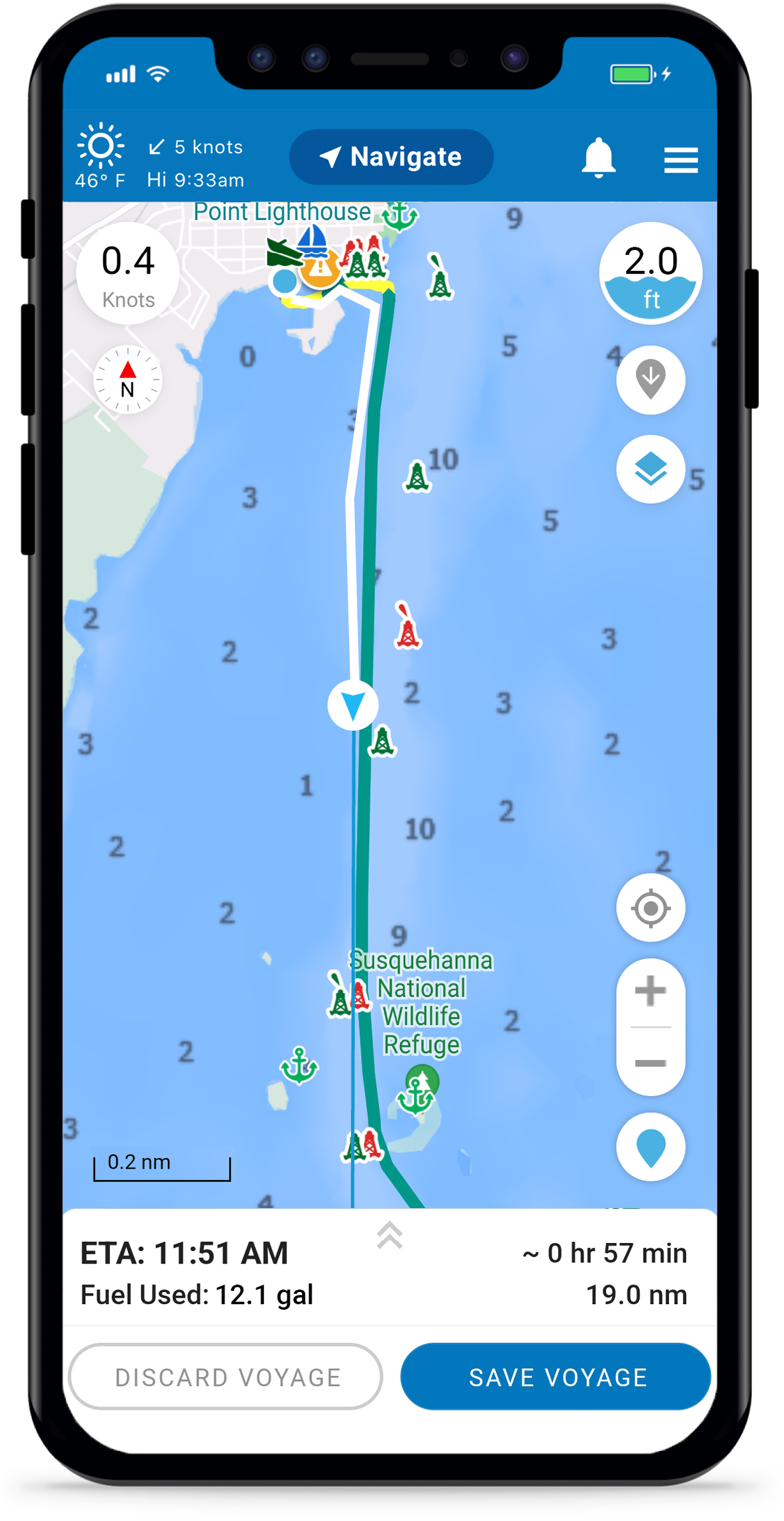
Use Navigation Features
The following navigation features are available while enroute:
- Distance Scale – displayed in nautical miles, statute miles or kilometers.
- Speedometer
– current speed in knots, mph or kph. Tap to adjust settings.
- Depth Gauge
– depth (low-median tide) at your current location in feet or meters. Tap to adjust settings
- Depth & Coordinate Finder
– press & hold anywhere on the map to reveal the depth and coordinates at that location.
- Compass
– indicates north and by tapping on it you can change the map orientation from North Up to Course Up.
- Location Indicator
– tap your location indicator to show depth and coordinates of your location. Then toggle the heading line on/off by tapping the heading line icon on the right.
- Recenter Button
– tap to center the map on your current location. This is also helpful to engage the auto-recenter feature to ensure you stay in the center while enroute. If you move the map, hit the Recenter button to re-engage this feature.
Note: You can also set the heading line and recenter to automatically come on when you are on a voyage or recording a track. These options are available from the Navigational Controls screen under Map Options.
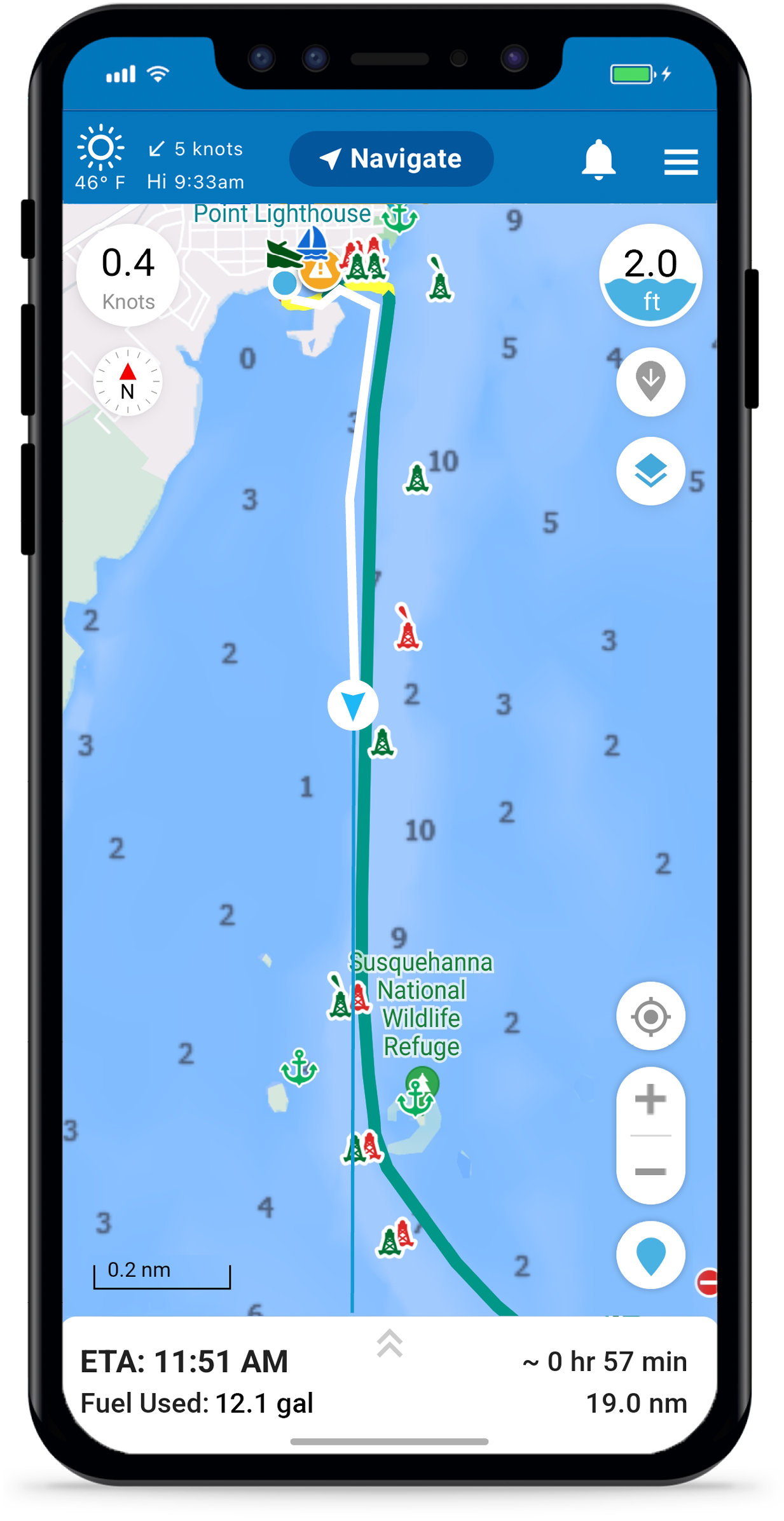
Create Report Pins
You can drop report pins while enroute. Tap on the icon, found in the lower right hand corner, choose which type of report, add comments and a photo and then hit Save.
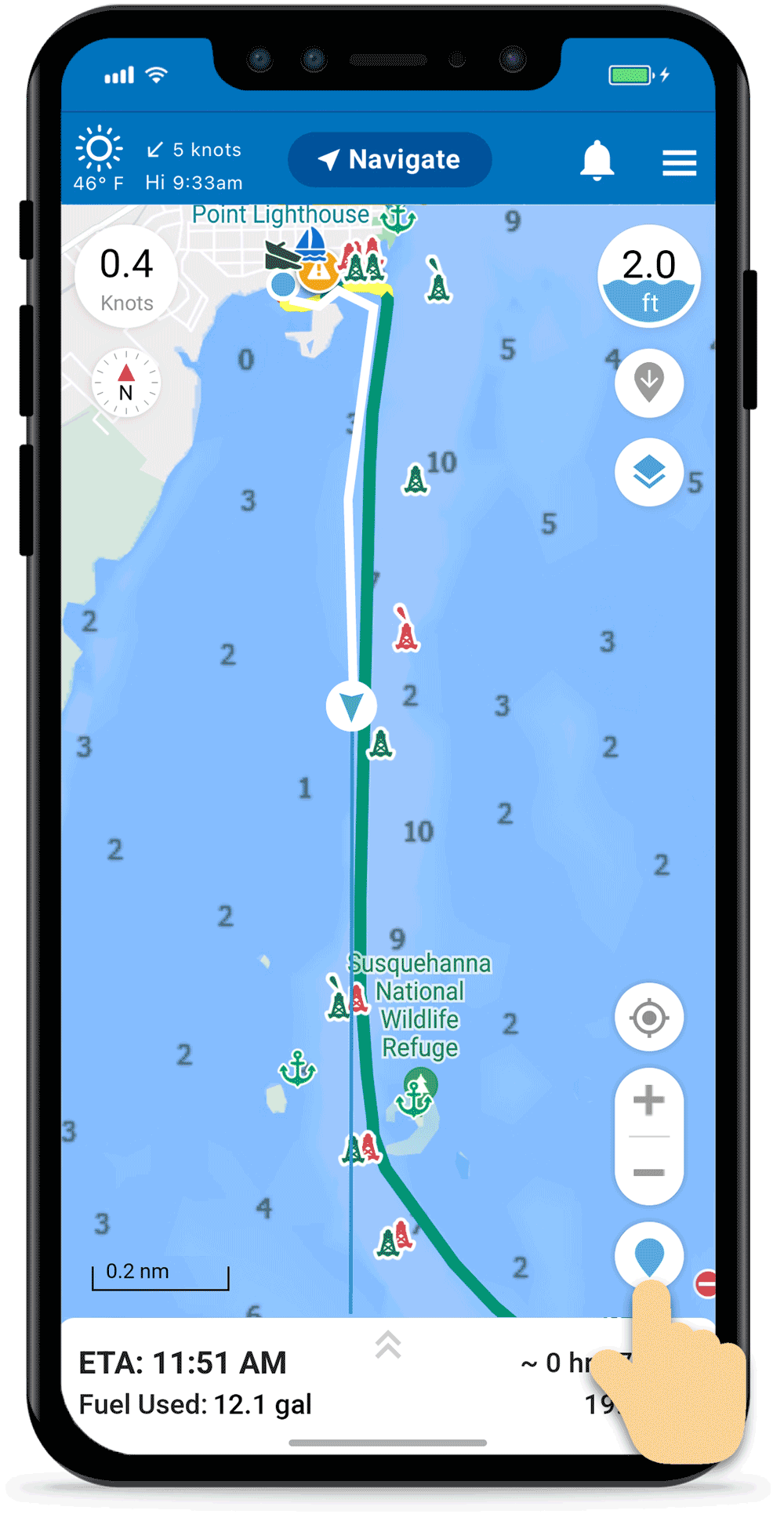
Save or Discard Voyage
The lower drawer containing the Save Voyage and Discard Voyage buttons is hidden. To pull this drawer up to display these buttons tap the grey arrows icon above the globe. Tap the arrows
icon again to hide the drawer.
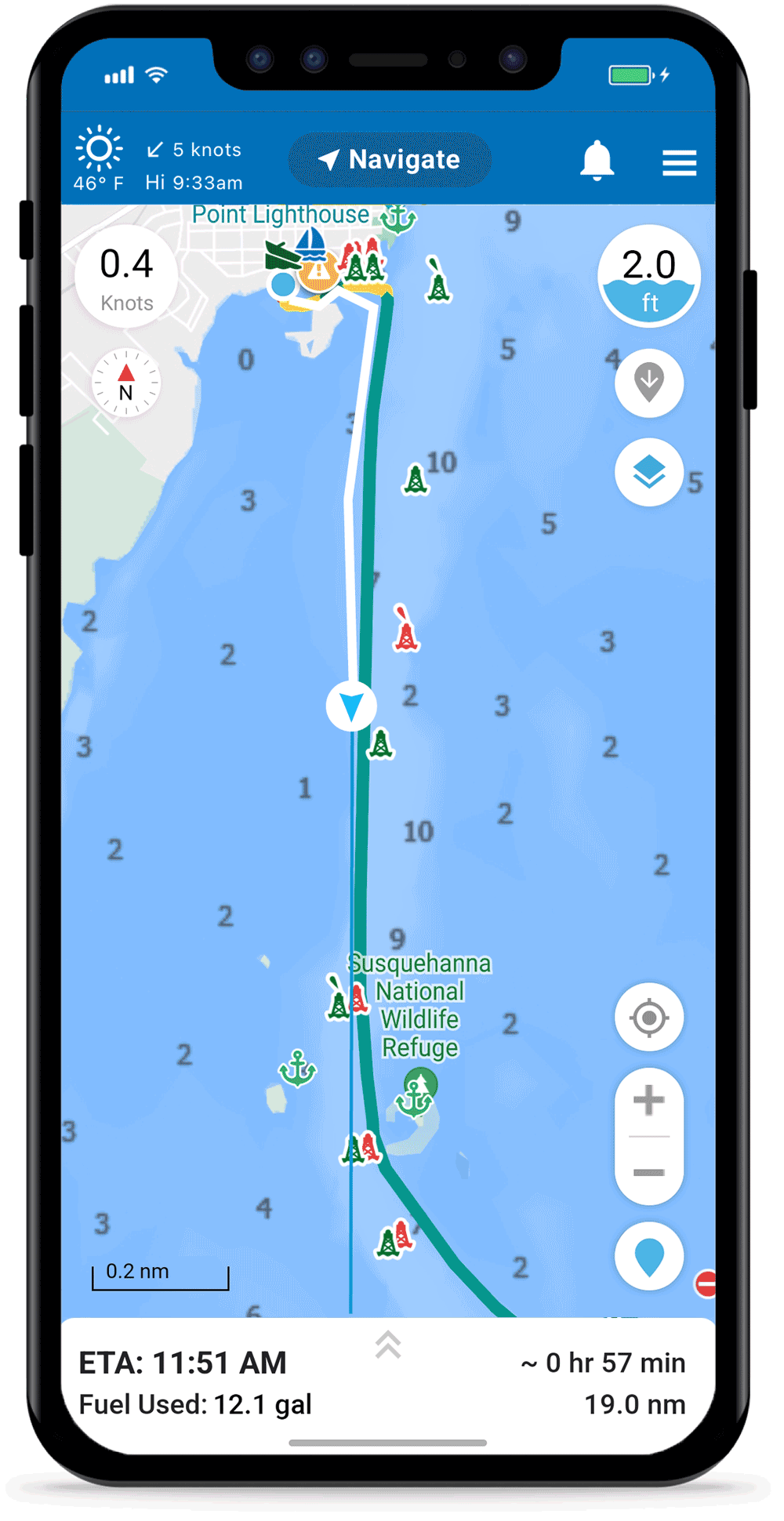
Save & Exit Voyage
Once you’ve reached your destination, tap the grey up arrows above the globe and press the Save Voyage button to save it to your Captain’s Log. You’ll be prompted to give the voyage a name and description. Then press Save & Exit.
If you don’t want to save the voyage to your Captain’s Log, simply press Go Back and then Discard Voyage.
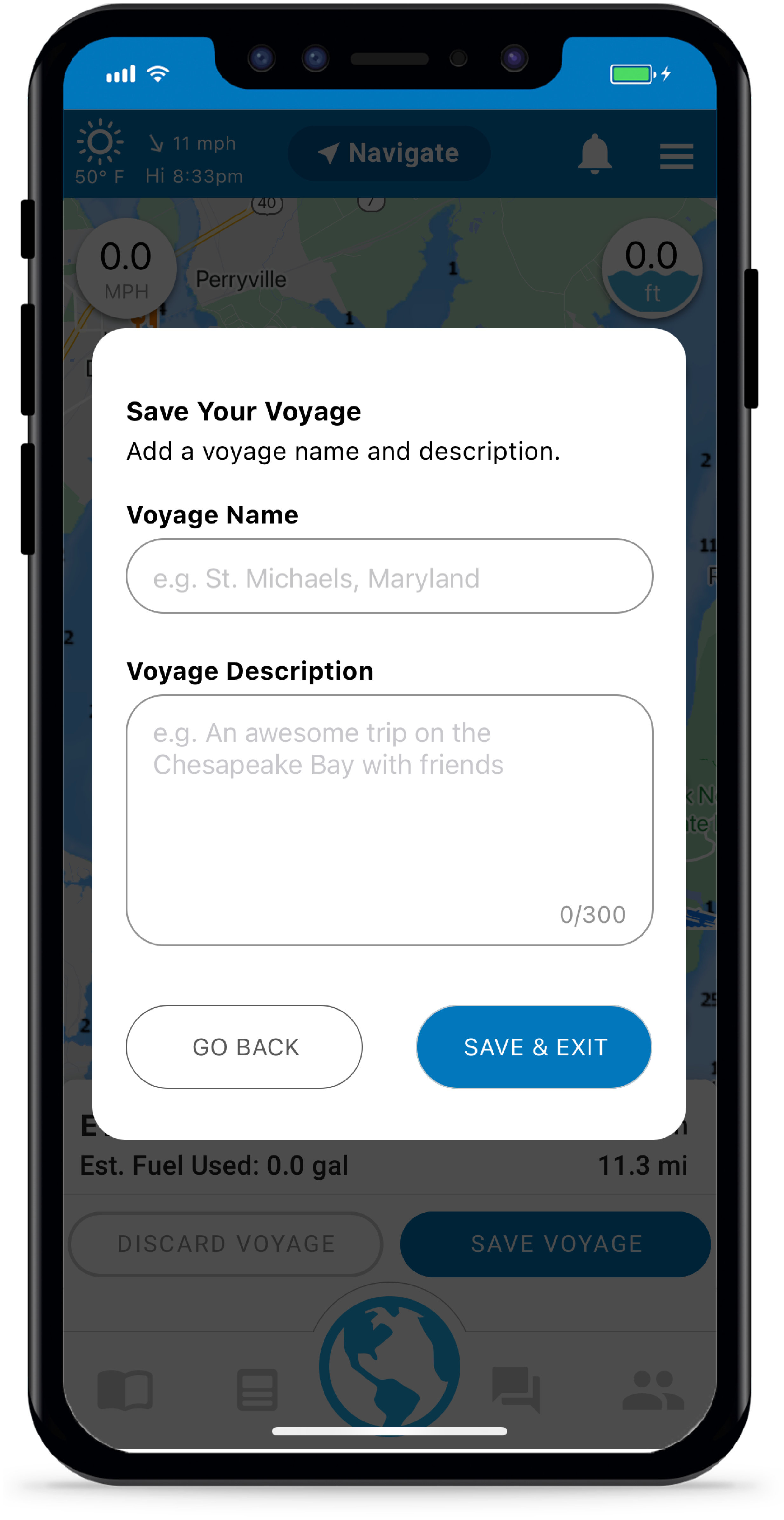
Resume Voyage
If you inadvertently close the app while on a voyage, you should get an option to Resume Voyage when you reopen the app. You will not lose anything from your voyage as long as your Location Settings are set for Always Allow. You can find these Location Settings in the General Settings for your device.