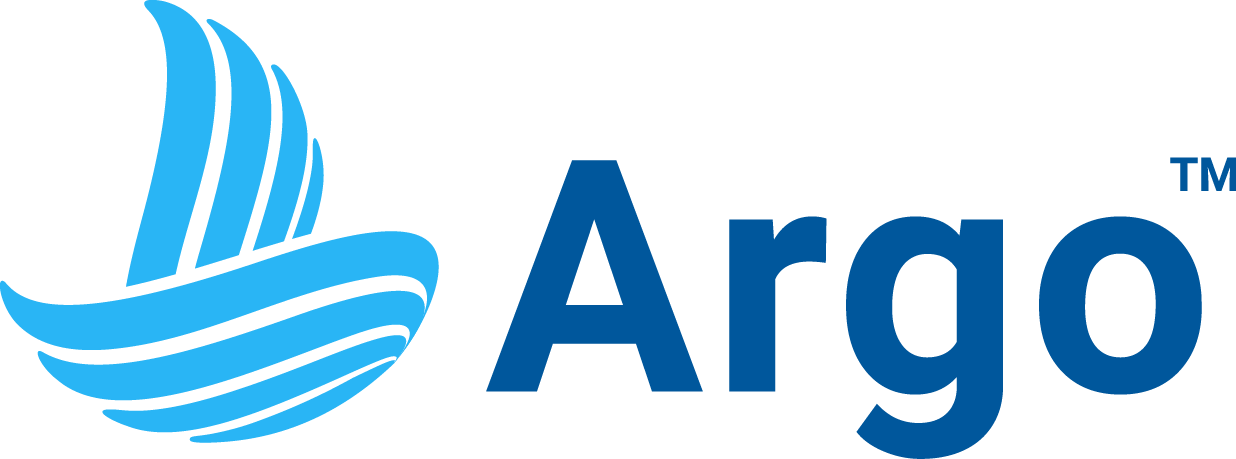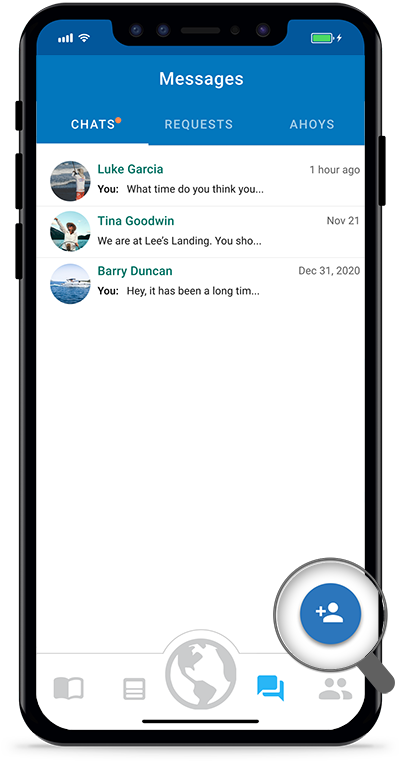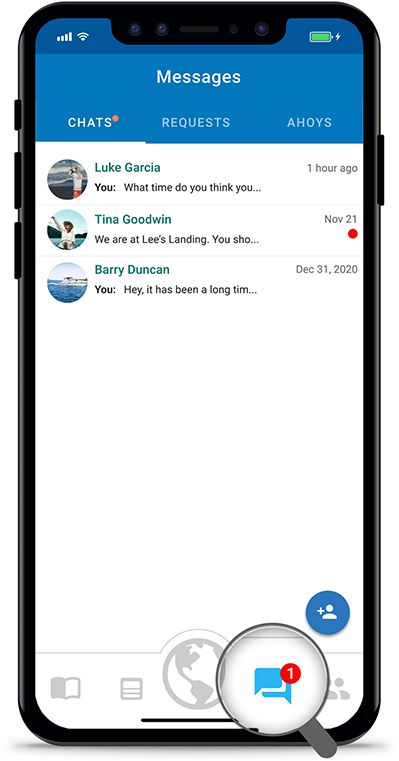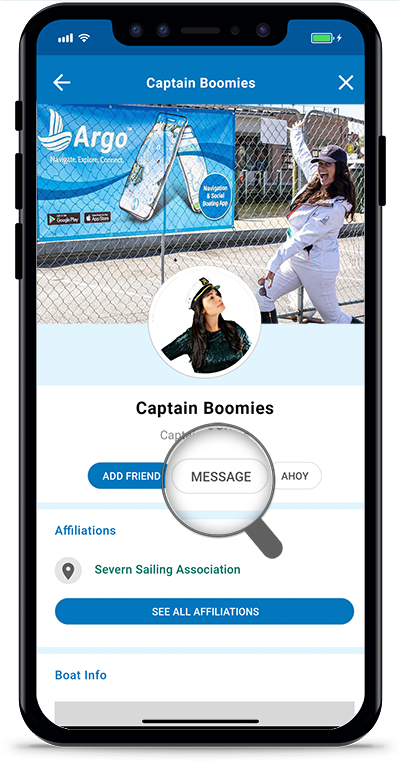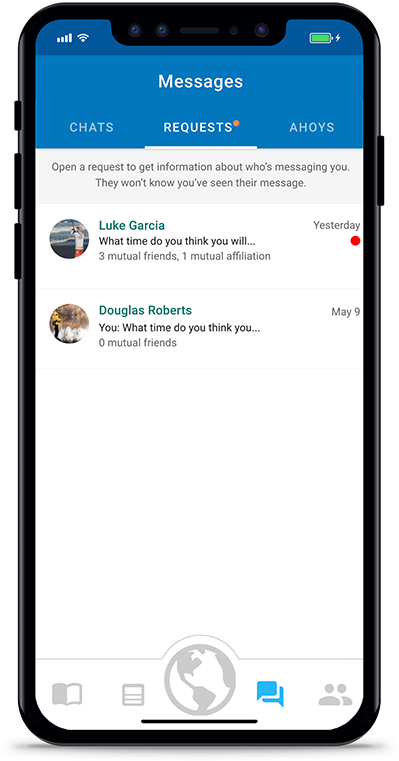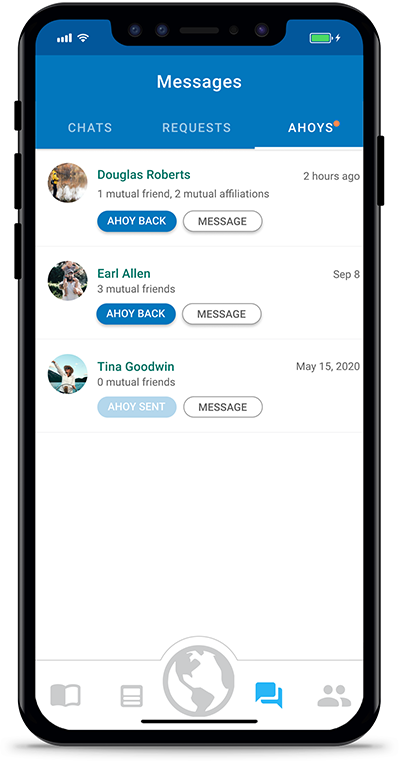Connect with other boaters on and off the water using Argo’s Message and Ahoy features. Continue reading to learn how to message a friend, send a message request to a non-friend and send an Ahoy to a fellow boater. You can also check out Argo’s other social features like adding friends and social feeds.
Message a Friend
Start a New Conversation
While on the Chats tab, tap the ![]() icon in the lower right-hand corner. Search for your friend and tap on them to start a new conversation. You can also view your previous messages with this friend.
icon in the lower right-hand corner. Search for your friend and tap on them to start a new conversation. You can also view your previous messages with this friend.
Note: You can also message a friend by tapping on their profile icon if visible from the main map, and then tapping on the Message button at the top of the screen.
Message a Non-Friend
Argo allows you to send a message request to a non-friend by tapping on the Message button from within their profile. To get to their profile you must first locate a suggested friend within the Add Friends screen. Once a potential friend is selected, tap on their Profile icon.
Note: You can also send a message request to a non-friend by tapping on their profile icon if visible from the main map, and then tapping on the Message button at the top of the screen.
View Message Requests
Open the Requests tab, found on the top menu of Argo’s Messages screen.
Incoming and outgoing message requests will be listed under the Requests tab. Open a request to see the message and get info about who is messaging you. They will not know you have seen their message.
Accept a Message Request
Tap on the Accept button to start a conversation and move it to the Chats tab.
Delete a Message Request
Tap the Delete button to remove it from your Requests tab. The Sender will not know you have deleted the request and it will still be displayed under their Requests tab until they have deleted. If Receiver deletes it will be deleted from both parties.
Ahoy a Fellow Boater
Argo allows you to send an Ahoy to a friend or non-friend by tapping on the Ahoy button from the main map or from a boater’s profile. You may only send an Ahoy once every 5 minutes unless they Ahoy you back. An in-app Ahoy banner will be sent and be visible for a short time (or a push notification if they are not in the app). These can be disabled within the Notification Settings.
Ahoy from Main Map
Tap on the Profile icon if visible from the main map, and then tap on the Ahoy button at the top of the screen.
Ahoy from Profile
To get to another boater’s profile you simply tap on their Profile icon found anywhere within the app. When on the main map a non-friend’s profile will not be displayed unless the boater has selected “Public’ within the User Location Settings.
View Ahoys
Open the Ahoys tab, found on the top menu of Argo’s Messages screen.
Incoming and outgoing Ahoys will be listed under the Ahoys tab along with the date of the last Ahoy. If you have received an Ahoy you can choose to get info about this boater by tapping on their profile icon. You can also Ahoy back by tapping on the Ahoy Back button. Finally, you can message one another by tapping on the Message button.