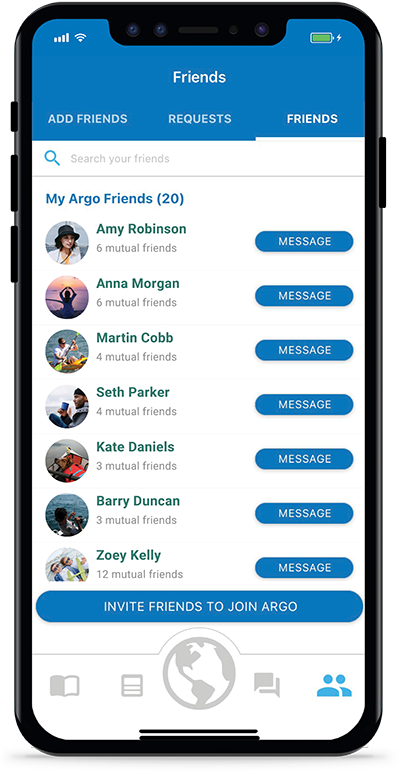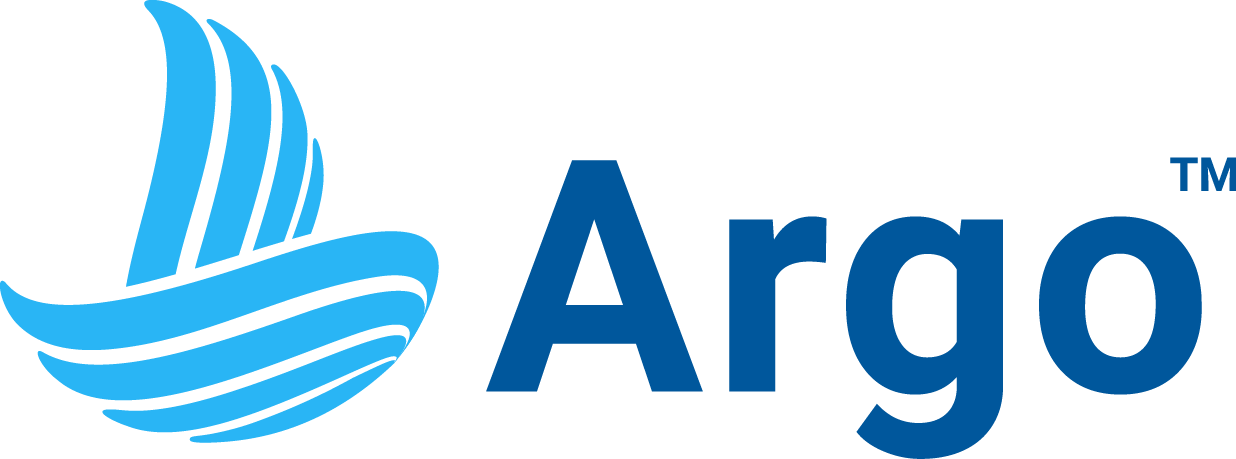Users can add and connect with friends using Argo. Once you’ve added your friends, check out our other tutorials on how to send messages and share experiences on your social feed.
Open the Friends Screen
Tap the icon on the right in Argo’s bottom menu.
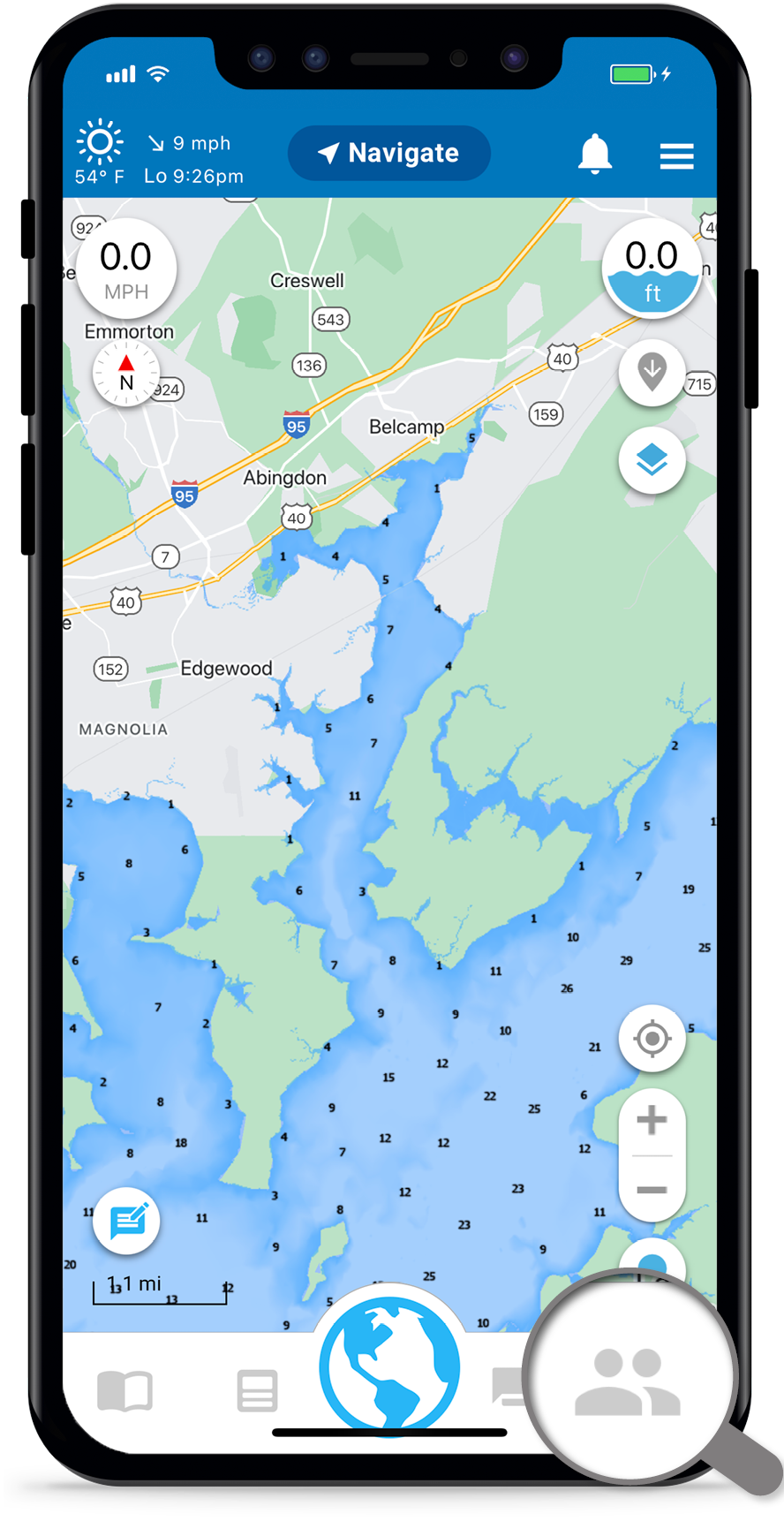
Invite Friends to Join Argo
Press Invite Friends to Join Argo button to send your contact a message inviting them to download Argo. Once they have downloaded the app, you can send them a friend request and become friends.
Note: Sending your contacts an invite does not add them as a friend. You need to send them a friend request once they are on Argo.
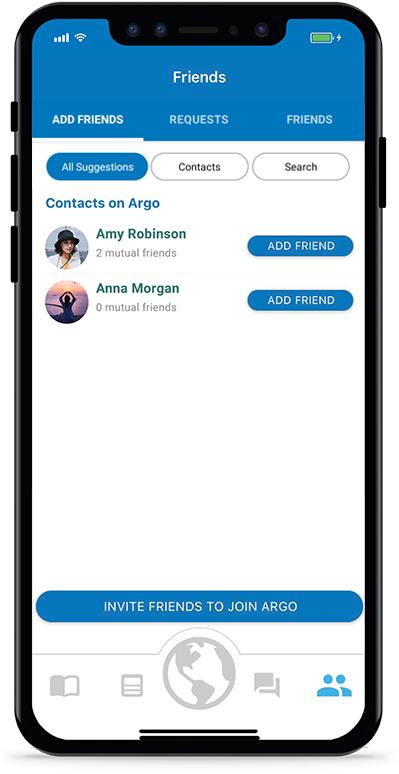
Find Friends on Argo
- Open Argo’s Friends screen
- Search Button
Tap on the Search button to search Argo users. It will find both your Argo friends and others you may know on Argo. - Refine your Search with Filters
TapEdit Filters to filter by Argo users Near Me, Near My Home Port, Affiliation and by Boat Type within their profile. The default search filter is Friends Near Me, but once you have changed the filters it will remember the last ones used.
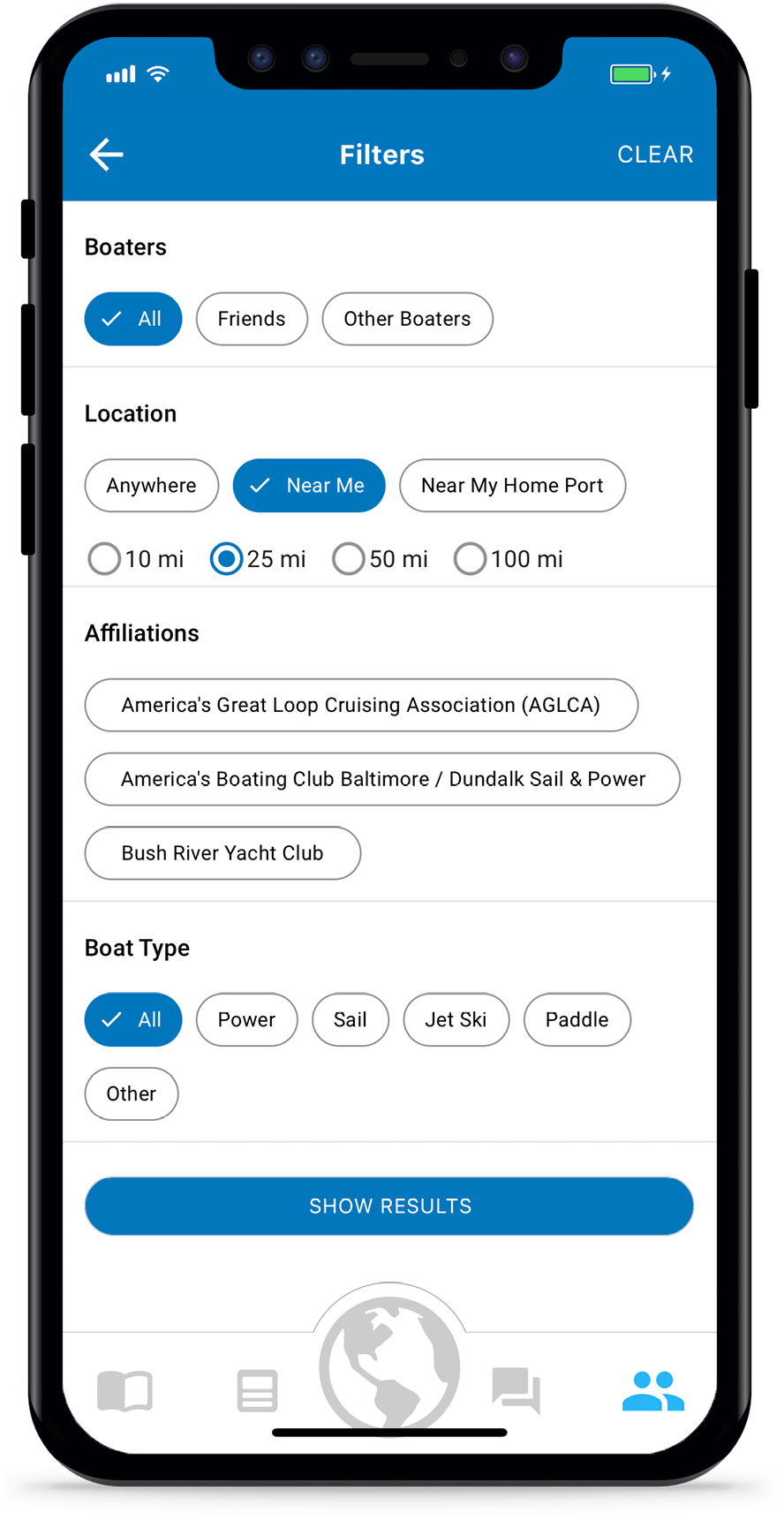
Add Friends to Argo
- Open the Add Friends Tab
Found on the top menu of Argo’s Friends screen. - Friend Suggestions
You can find potential friends using All Suggestions list. This is a list of people who Argo thinks you may know because they have a lot of friends in common with you. You can also use the Search Buttonat the top of the Friends screen to find potential friends.
- Send Friend Requests
Press the Add Friend button to send a request. They will not be added to your friends list until they have accepted the request.
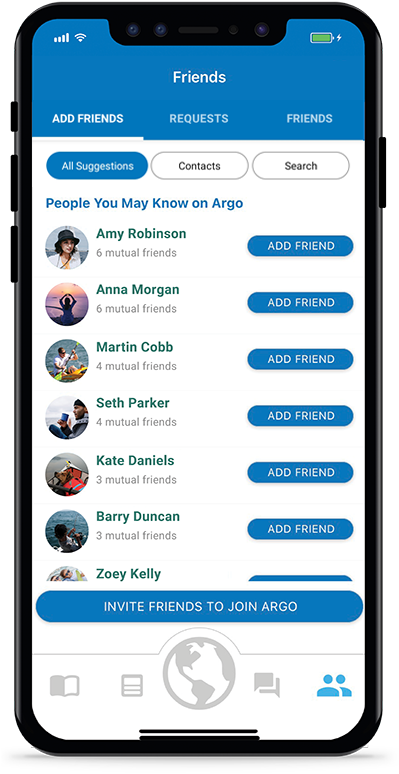
Sync Contacts
Open the Add Friends tab, found on the top menu of Argo’s Friends screen.
- Sync Your Phone Contacts
Tap on the Contacts button, then Connect Contacts button. This will allow you to see which of your phone contacts are on Argo.
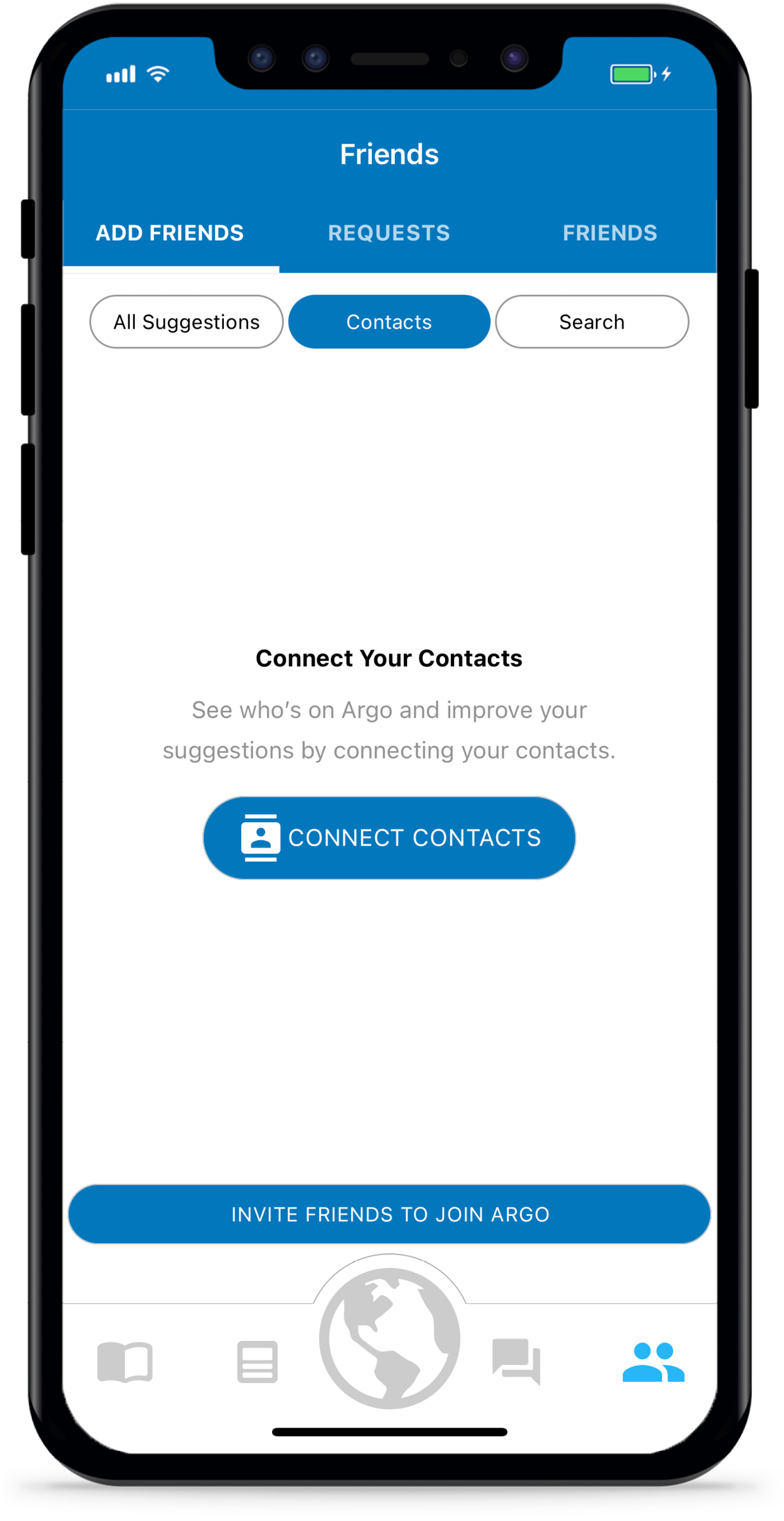
Accept or Delete Incoming Requests
Open the Requests tab, found on the top menu of Argo’s Friends screen.
- Review Incoming Requests
Incoming Requests is the first section that will show up under the Requests tab. - Confirm or Delete Incoming Requests
If you delete the request , the Sender will not know and it will still be displayed under their Requests tab until they have canceled.
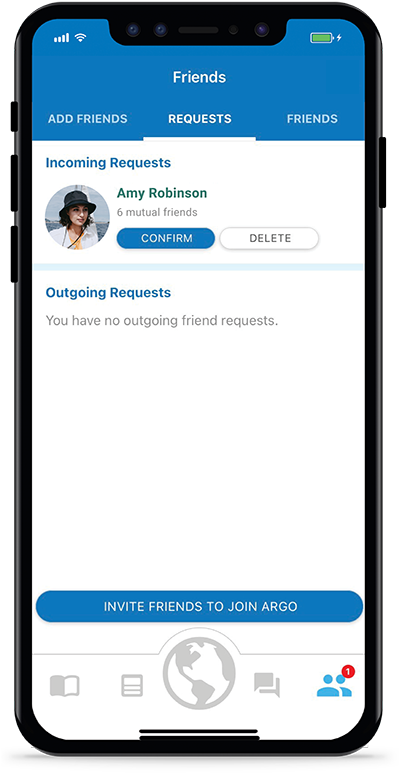
View or Cancel Outgoing Requests
Open the Requests tab, found on the top menu of Argo’s Friends screen.
- Review Outgoing Requests
Outgoing Requests is the second section that will show up under the Requests tab. If displayed, these friend requests are still pending and the user has not accepted yet. - Cancel Outgoing Requests, if Desired
Canceled friend requests are removed from both parties.
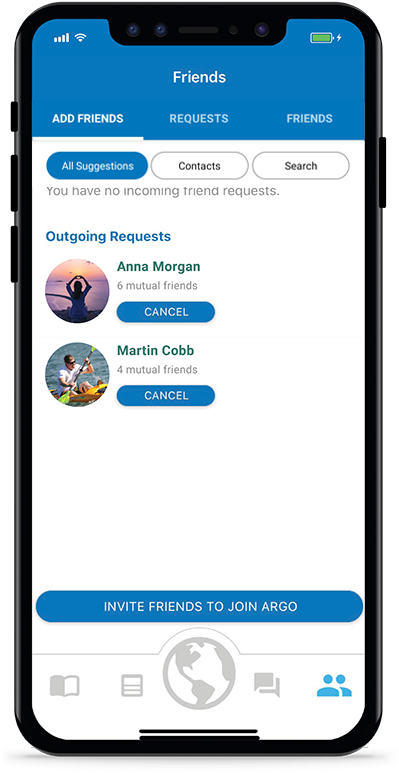
View or Remove Friends
Open the Friends tab, found on the top menu of Argo’s Friends screen.
- View Friends
All your Argo Friends are listed here. Click on their profile icon to pull up their profile. Click on the Message button to send them a message. - Remove Friends
If you want to remove a friend, you may do this from within their profile. Once removed, they will no longer be able to see your profile icon on the water, view your posts or send you direct messages.