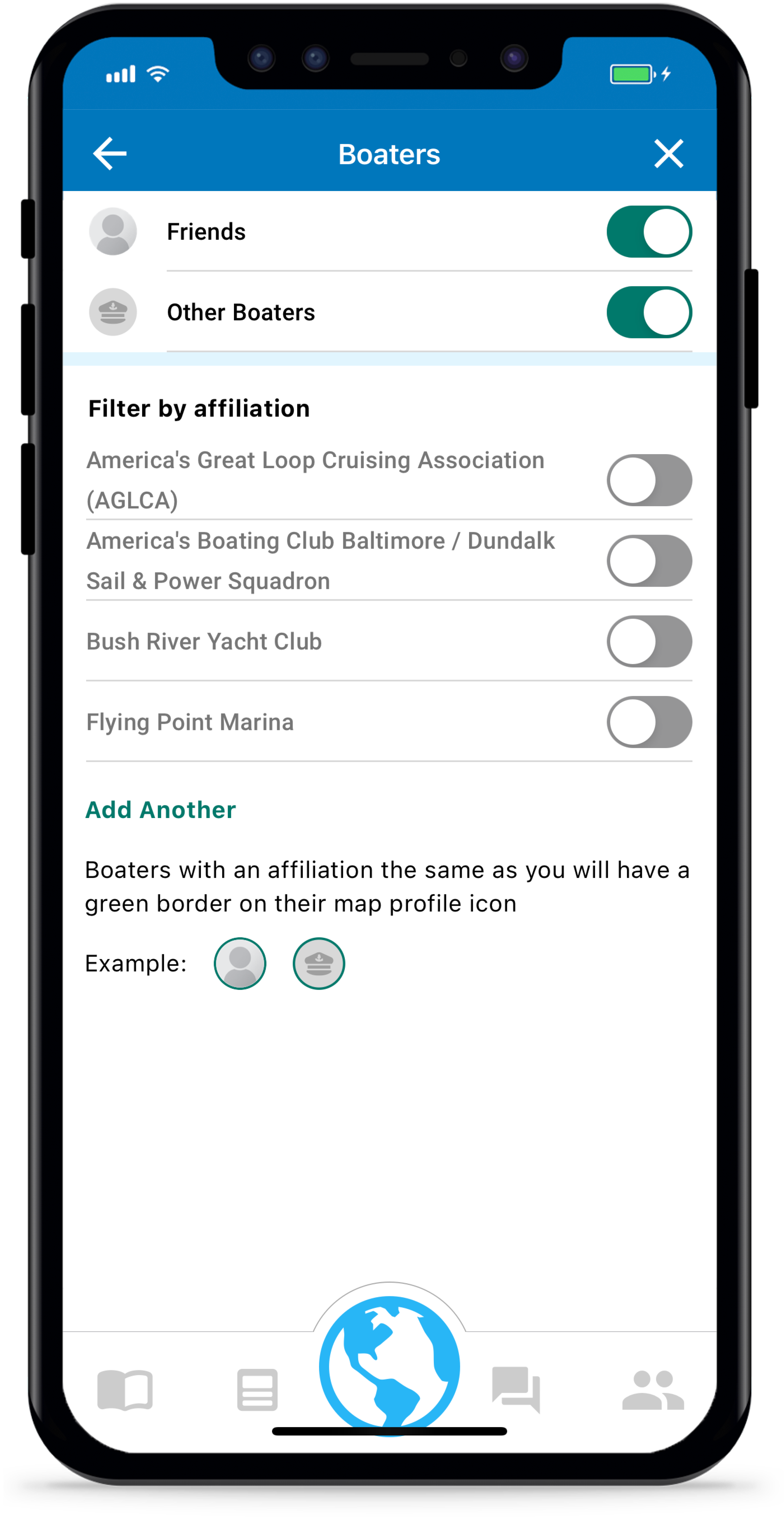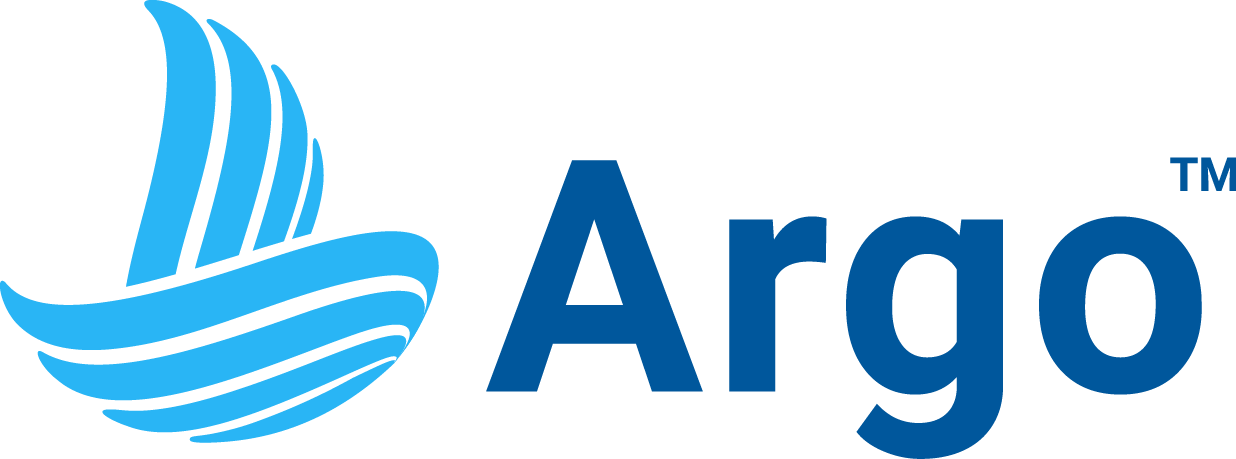Argo lets you customize the map specifically to your needs. You can change the map type and filter on/off navigation aids/controls, place pins, report pins, depth layer and boater icons.
Initially the map type is set to Standard, the depth layer is turned on, and all controlsbuttons, pins and icons are shown on the map.
Map Type
Just like on other navigational apps, you can choose from different map types (Standard, Satellite, Terrain or NOAA ENC). Core app functionality is the same across all map types.
If using the Standard map type, you can choose what mode you want – Auto, Day or Night. Using Auto will automatically switch the map to dark mode at night and light mode during the day.
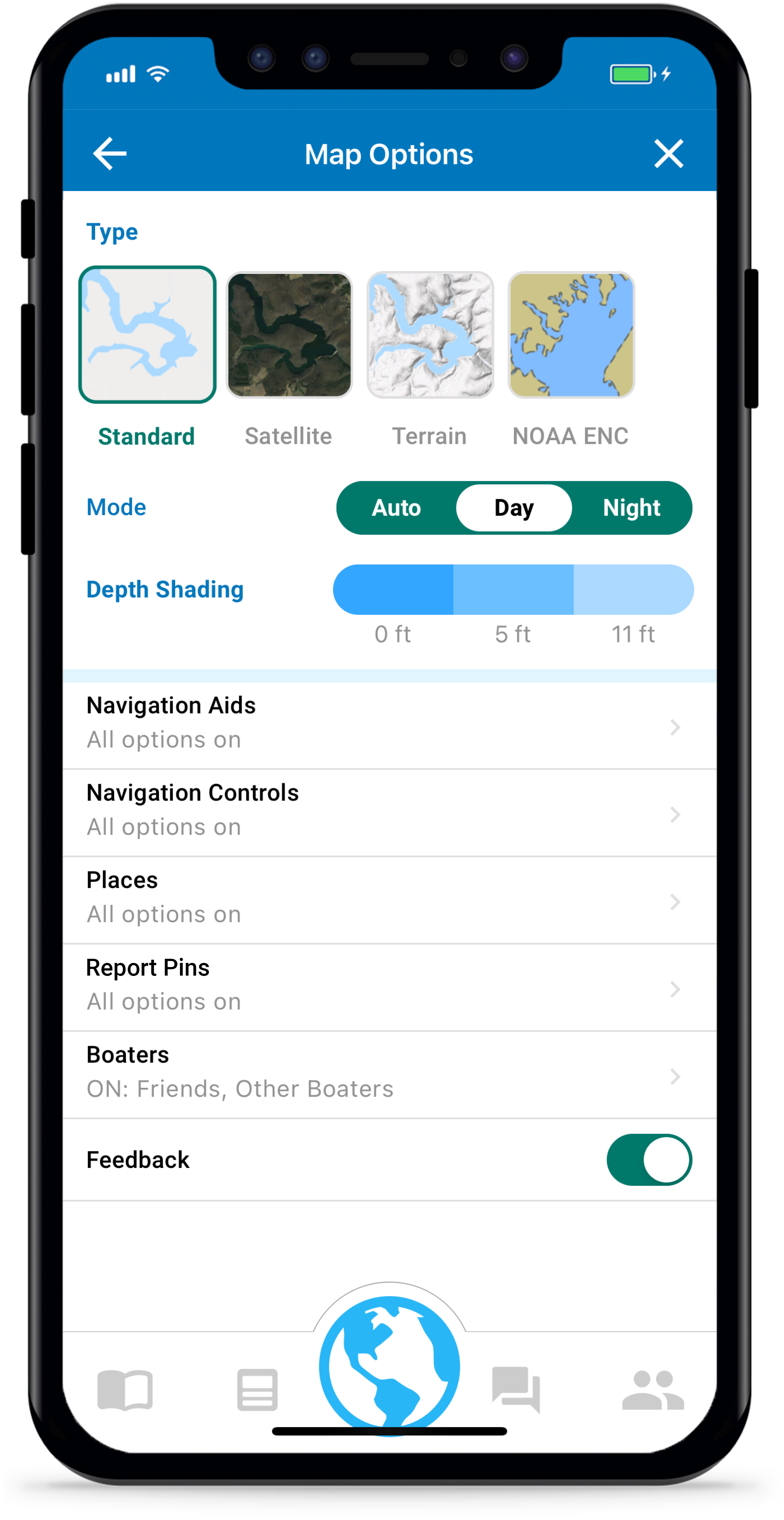
PREMIUM MAP FEATURE
Depth Shading
Tap the Depth Shading color palette to open the Depth Shading screen. From there you can customize the transparency level and color shading to suit your boating preferences! Adjusting the transparency level will allow you to see more of the bottom terrain when in satellite view.
With Premium you can change the default blue colors to your own colors for any desired depth (up to 6 color shadings). For recreational boaters this will help more clearly highlight shallow areas, and for fisherman it will highlight depth contours that you are most interested in.
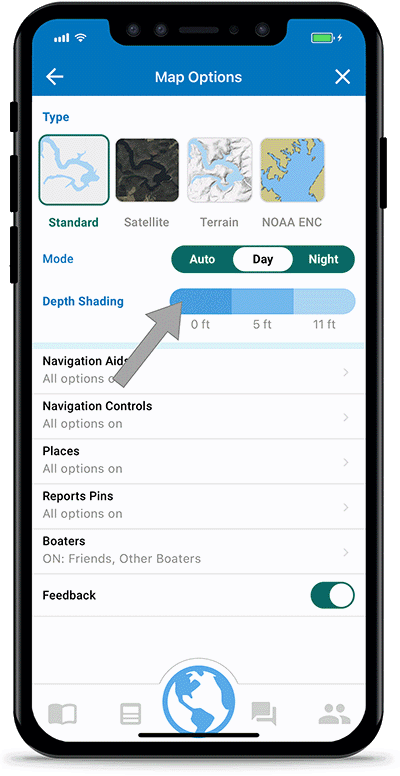
Navigation Aids
Choose Navigation Aids from main Map Options screen to filter the buoys & beacons, restricted areas and mile markers that you see on your map.
Toggle to the off position (grey) to hide them from your map.
Note: The Filter Alert will appear on the Map Options icon and next to Navigation Aids if you have Buoys & Beacons or Restricted Areas toggled off.

Navigation Controls
Choose Navigation Controls from main Map Options screen to filter various buttons you see on your map. These include Depth Gauge/Finder, Speedometer, Compass, Scale & Zoom Controls.
Here you can set the Auto Heading Line, which automatically turns on the heading line when you start a voyage or track. To manually toggle the heading line on/off tap the location indicator on the main map two times, once to bring up the My Location drawer and second time to get toggle the heading line.
You can also set the Auto Recenter, which will automatically recenter your position when you are on a voyage or track and not centered for more than 10 seconds.

Depth
Choose Depth from the main Map Options screen. You can also get to this screen by tapping the Depth Gauge from the main map.
Here you can remove the depth gauge and depth finder ![]() from your map. If you feel it’s too cluttered or you don’t use the depth finder simply filter it off.
from your map. If you feel it’s too cluttered or you don’t use the depth finder simply filter it off.
The third line gives you control of your depth shading, which can be handy for seeing the bottom terrain in Satellite view. The depth are based on based on data from NOAA, U.S. Army Corp of Engineers (USACE) and other hydrographic sources.
Lastly, you can decide what unit of measurement you want depth displayed. The example has ‘feet’ selected.
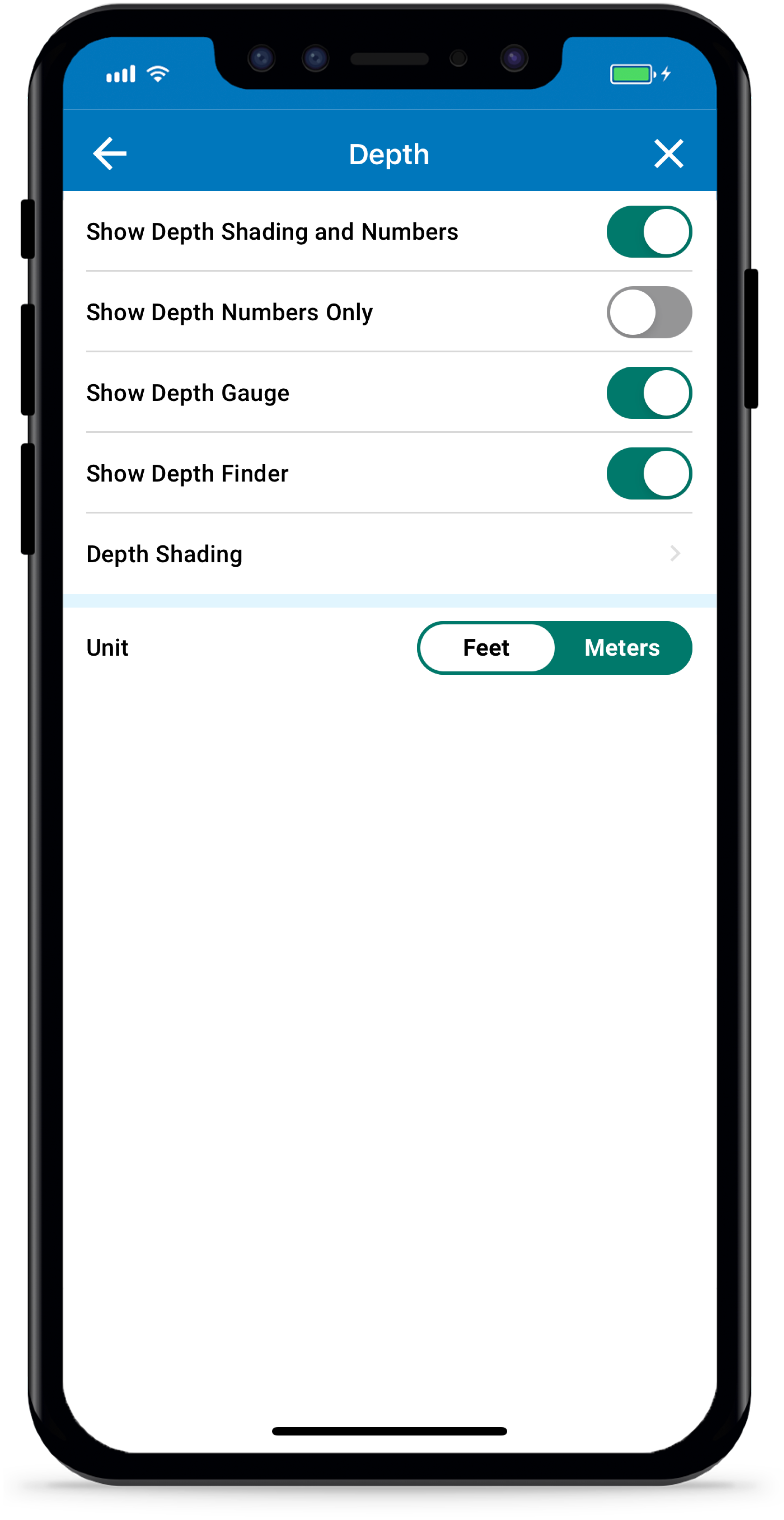
Speed
Choose Speed from the main Map Options screen. You can also get to this screen by tapping the Speedometer on the main map.
Here you can choose whether you want the speedometer displayed on your map. You can also set the unit of measurement you want the speedometer to display your speed in.
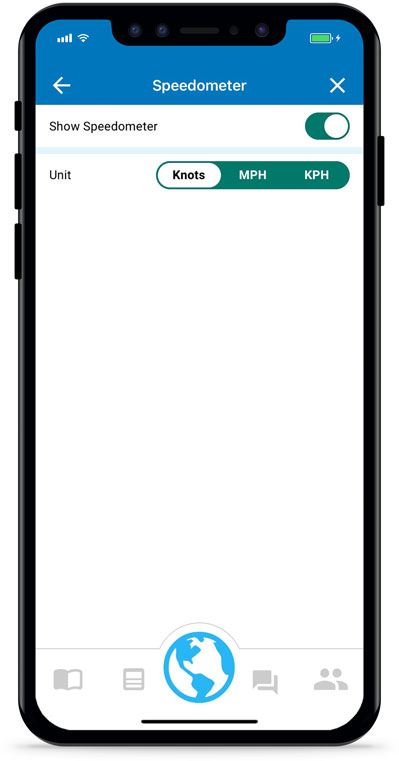
Places
Choose Places from the main Map Options screen to filter marinas ![]() , yacht clubs
, yacht clubs ![]() , boat ramps
, boat ramps ![]() , restaurants & bars
, restaurants & bars ![]() , etc. that you see on your map. Learn more about what icons are on your map here.
, etc. that you see on your map. Learn more about what icons are on your map here.
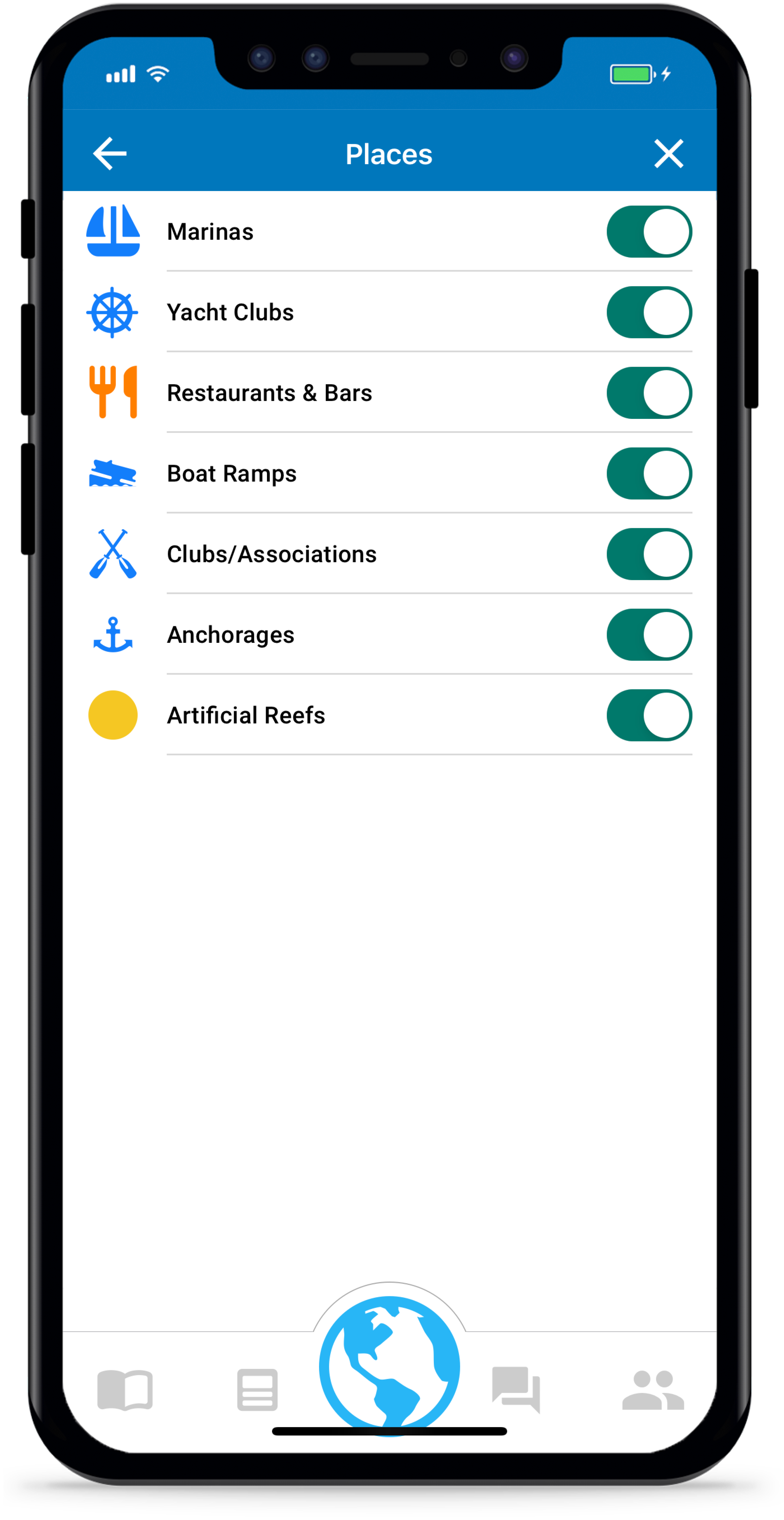
Report Pins
Choose Reports from the main Map Options screen to filter the report pins that you see on your map.
Don’t know what a report pin is? Read our tutorial about Argo’s crowd-sourced reports to learn more.

PREMIUM MAP FEATURE
Display Routes and Tracks
Choose Routes/Tracks from the main Map Options screen to add your routes and tracks to the main map. Ideal for a return trip home, for displaying imported Bob423 tracks along the ICW or adding a friend’s track that they shared with you.
The routes and tracks listed include those saved or imported to your Captain’s Log. Tap any item to view in the top Preview Map. Here you can also expand or collapse the map.
Tap the check box on the right to select and add to the main map. Routes are added as a thin black line and tracks are added as a thin white line.
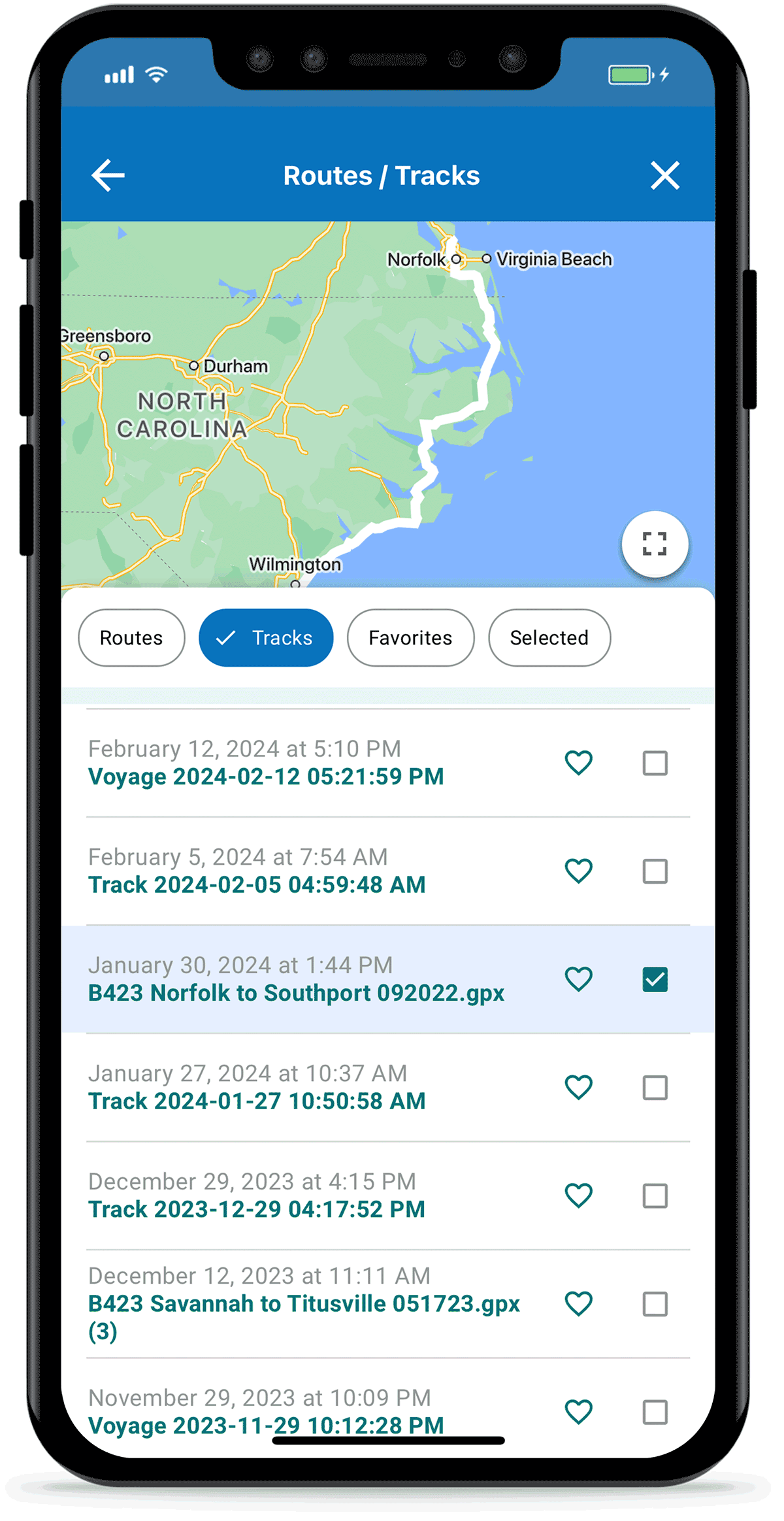
Boaters
Choose Boaters from the main Map Options screen to filter other Argo users on your map. By default all active users are shown so long as they aren’t in private mode. Toggle Friends off to hide your friends’ icons from your map. Toggle Other Boaters off to hide other users’ icons from your map.
You can also use Filter by affiliation to display only those users affiliated with a certain marina and/or club. Those users with the same afffiliation as you will have a green border on their map profile icon.
Note: A user’s icon is only shown for one hour after they were last active within the Argo app. Learn more about who you can see on your map.